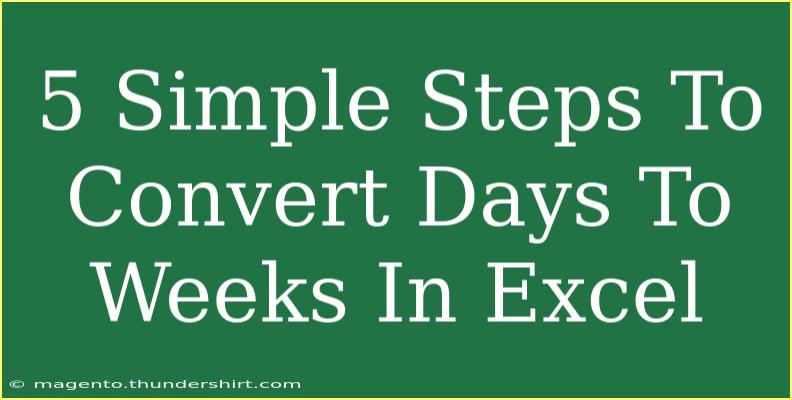When working with data in Excel, you may often find yourself needing to convert days into weeks for a variety of reasons. Whether you're tracking project timelines, calculating employee hours, or analyzing schedules, understanding how to convert days to weeks can help streamline your calculations and provide clearer insights. 💡 In this guide, we’ll break down the simple steps you need to convert days into weeks in Excel effectively. Plus, we’ll share some handy tips, common mistakes to avoid, and a helpful FAQ section!
Why Convert Days to Weeks?
Understanding why this conversion is useful can help you appreciate the process. In many situations, especially in project management or reporting, data is more digestible when presented in weeks instead of individual days. For instance, 30 days might seem cumbersome at first glance, but stating that’s approximately 4 weeks can make it simpler to visualize timeframes. 🗓️
Step-by-Step Guide to Convert Days to Weeks in Excel
Let’s dive into the steps to easily convert days to weeks in Excel:
Step 1: Open Excel
First, you need to open Microsoft Excel and create a new spreadsheet or open an existing one where you wish to perform your conversions.
Step 2: Input Your Data
Enter the number of days you wish to convert into weeks. For instance, you could start with a column labeled "Days" and enter values:
Step 3: Use a Formula to Convert Days to Weeks
In the adjacent column (let's say "Weeks"), you will use a formula to convert days into weeks. The basic conversion formula is:
= A2 / 7
Here’s how it works:
- A2 refers to the cell that contains the number of days (adjust this to match your actual cell reference).
- Dividing by 7 converts days into weeks since there are 7 days in a week.
Step 4: Drag to Fill the Formula
Once you input the formula in the first row of your "Weeks" column, click on the small square at the bottom right of the cell (the fill handle) and drag it down through the cells to fill the formula for the rest of the data. Excel will automatically adjust the cell references for you.
Step 5: Format the Result (Optional)
You may want to format the results in the "Weeks" column. If you prefer to show the result in a whole number or with a specific number of decimal places, you can format the cells accordingly:
- Select the "Weeks" column.
- Right-click and select "Format Cells."
- Choose "Number" and set your desired decimal places.
Now your spreadsheet should effectively reflect the conversion from days to weeks.
<table>
<tr>
<th>Days</th>
<th>Weeks</th>
</tr>
<tr>
<td>30</td>
<td>4.29</td>
</tr>
<tr>
<td>45</td>
<td>6.43</td>
</tr>
<tr>
<td>21</td>
<td>3</td>
</tr>
<tr>
<td>14</td>
<td>2</td>
</tr>
</table>
Common Mistakes to Avoid
When converting days to weeks in Excel, there are a few common mistakes to steer clear of:
- Incorrect Formula: Make sure you are using the correct division formula. Remember, dividing by 7 is crucial.
- Not Formatting Cells: If your results look incorrect, check if your cells are formatted properly.
- Using Text Instead of Numbers: Make sure your days are entered as numerical values, not as text.
- Confusing Whole Weeks with Partial: Understand that if you have partial weeks (like 4.29 weeks), those extra days aren’t lost; you might want to keep track of them separately.
Troubleshooting Issues
If you encounter issues while converting days to weeks, consider the following troubleshooting steps:
- Formula Errors: If you see an error like
#DIV/0!, ensure your formula correctly references cells with numbers.
- Unexpected Results: Check if your data is formatted correctly, as sometimes Excel can interpret numbers as text.
- Inconsistencies in Data: Always double-check your initial data to make sure it’s accurate and consistent before conversions.
<div class="faq-section">
<div class="faq-container">
<h2>Frequently Asked Questions</h2>
<div class="faq-item">
<div class="faq-question">
<h3>How do I convert weeks back to days in Excel?</h3>
<span class="faq-toggle">+</span>
</div>
<div class="faq-answer">
<p>Simply multiply the number of weeks by 7. For example, use the formula =A2 * 7 where A2 contains your weeks.</p>
</div>
</div>
<div class="faq-item">
<div class="faq-question">
<h3>Can I convert days to weeks and display results in whole numbers only?</h3>
<span class="faq-toggle">+</span>
</div>
<div class="faq-answer">
<p>Yes, you can use the INT function in your formula like this: =INT(A2 / 7) to show only whole weeks.</p>
</div>
</div>
<div class="faq-item">
<div class="faq-question">
<h3>What if I want to show the remainder of the days after converting to weeks?</h3>
<span class="faq-toggle">+</span>
</div>
<div class="faq-answer">
<p>Use the MOD function: =MOD(A2, 7) to find the leftover days after calculating weeks.</p>
</div>
</div>
</div>
</div>
Understanding how to convert days to weeks in Excel is a valuable skill that can enhance your productivity and data analysis capabilities. By using the simple steps and techniques shared in this article, you can effectively manage your timelines and make sense of large datasets. Remember to keep practicing and exploring more Excel tutorials to broaden your skills even further!
<p class="pro-note">🌟Pro Tip: Don't hesitate to experiment with formulas; Excel has a lot of power waiting for you to discover!</p>