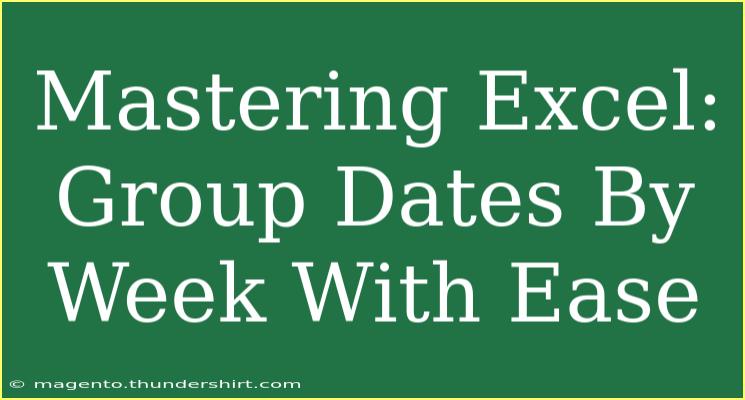If you've ever found yourself sifting through mountains of data in Excel, you know just how essential it is to manage your information efficiently. One particularly powerful feature in Excel is the ability to group dates by week, which can significantly enhance your analysis, reporting, and overall data visualization. In this guide, we'll walk you through the various techniques to group dates by week, tips for avoiding common pitfalls, and even troubleshooting strategies for any hiccups that might come your way. Get ready to dive deep and make your Excel experience even more rewarding! 📊
Understanding Date Grouping in Excel
Grouping dates in Excel is not just a way to tidy up your sheets; it also helps you analyze trends and patterns over time. When you group by week, you can easily assess how your data evolves, enabling you to make better business decisions.
Why Group Dates by Week?
- Clarity in Reporting: Viewing data weekly helps identify patterns that may not be visible in daily or monthly aggregations.
- Enhanced Data Visualization: When you present data in graphs or charts, weekly groupings often make it easier for the audience to grasp key trends.
- Performance Tracking: Whether it's sales, website visits, or project tasks, analyzing data weekly helps keep you on track.
How to Group Dates by Week
Let’s break down the steps needed to group your dates effectively:
Step 1: Preparing Your Data
Ensure that your date data is in a recognizable date format. Excel should interpret these dates correctly for the grouping to work.
Step 2: Using Pivot Tables
Pivot tables are a powerful feature in Excel that simplify data analysis.
- Select Your Data: Highlight the range of your data that includes dates.
- Insert a Pivot Table: Go to the Insert tab and select 'Pivot Table.' Choose whether to place it in a new worksheet or the existing one.
- Drag Your Date Field: Move your date column to the 'Rows' area in the PivotTable Field List.
- Group Your Dates: Right-click on any date in the PivotTable, select 'Group,' and then choose 'Weeks.' You can also specify the number of days per week if necessary.
<table>
<tr>
<th>Action</th>
<th>Details</th>
</tr>
<tr>
<td>Highlight Data</td>
<td>Select the range containing your date entries.</td>
</tr>
<tr>
<td>Insert Pivot Table</td>
<td>Navigate to the Insert tab and choose 'Pivot Table.'</td>
</tr>
<tr>
<td>Drag Date Field</td>
<td>Place the date field in the Rows area.</td>
</tr>
<tr>
<td>Group Dates</td>
<td>Right-click, select 'Group', and choose 'Weeks.'</td>
</tr>
</table>
<p class="pro-note">✨ Pro Tip: Always ensure your dates are formatted correctly to avoid confusion during grouping!</p>
Step 3: Alternative Method Using Formulas
If you're not a fan of Pivot Tables, you can achieve the same result using formulas. Here’s how:
-
Add a New Column: Next to your date column, create a new column called 'Week Number.'
-
Enter the Formula: Use the following formula to calculate the week number:
=WEEKNUM(A2, 2)
Replace A2 with the first cell of your date column. The '2' in the formula indicates that the week starts on Monday.
-
Drag to Fill: Drag this formula down the column to apply it to all relevant rows.
-
Aggregate Your Data: Now you can use regular Excel functions like SUMIF or AVERAGEIF to aggregate data based on the week number you calculated.
Common Mistakes to Avoid
- Date Format Issues: Ensure all dates are in a consistent and recognizable format. Excel can be quite picky!
- Misconfigured Pivot Tables: Ensure you're placing the correct fields in the right areas when creating a PivotTable.
- Overlooking Blank Cells: Blank cells in your date column can lead to errors in grouping or calculating week numbers.
Troubleshooting Issues
If you encounter problems when grouping your dates, consider these troubleshooting tips:
- Incorrect Grouping: Double-check that your dates are formatted as dates and not text. You can do this by changing the format in the 'Home' tab under Number formats.
- Pivot Table Not Updating: Sometimes, PivotTables don't refresh automatically. You can refresh it by right-clicking anywhere in the PivotTable and selecting 'Refresh.'
- Formulas Not Calculating: Ensure you’ve entered your formulas correctly. Pay attention to cell references!
<div class="faq-section">
<div class="faq-container">
<h2>Frequently Asked Questions</h2>
<div class="faq-item">
<div class="faq-question">
<h3>Can I group dates by other time periods in Excel?</h3>
<span class="faq-toggle">+</span>
</div>
<div class="faq-answer">
<p>Yes! Excel allows you to group dates by months, quarters, and years, in addition to weeks. Simply select the option you want in the grouping dialog.</p>
</div>
</div>
<div class="faq-item">
<div class="faq-question">
<h3>What should I do if my dates are not sorting correctly?</h3>
<span class="faq-toggle">+</span>
</div>
<div class="faq-answer">
<p>Check if your dates are formatted as text rather than as dates. You may need to convert them back to date format for sorting to function correctly.</p>
</div>
</div>
<div class="faq-item">
<div class="faq-question">
<h3>Is there a way to visualize weekly data trends?</h3>
<span class="faq-toggle">+</span>
</div>
<div class="faq-answer">
<p>Absolutely! After grouping your data by week, consider creating a line chart or bar graph to visualize trends over time effectively.</p>
</div>
</div>
<div class="faq-item">
<div class="faq-question">
<h3>Can I automate the weekly grouping process?</h3>
<span class="faq-toggle">+</span>
</div>
<div class="faq-answer">
<p>Yes! You can use VBA macros to automate the process of grouping and analyzing your data, which can save time if you do this regularly.</p>
</div>
</div>
<div class="faq-item">
<div class="faq-question">
<h3>What if I want to group multiple columns by week?</h3>
<span class="faq-toggle">+</span>
</div>
<div class="faq-answer">
<p>You can create separate Pivot Tables for each column or include multiple fields in a single Pivot Table. Just be mindful of how you structure your data for clarity.</p>
</div>
</div>
</div>
</div>
As you can see, mastering the grouping of dates by week in Excel can really elevate your data analysis game. It’s not just about making things look tidy; it’s about understanding trends, facilitating decision-making, and presenting information clearly. Whether you're a business analyst, a student, or just someone who deals with data regularly, mastering this skill can make a world of difference.
Practice using these techniques, and don't hesitate to explore more related tutorials for further learning. Excel has a wealth of features that can enhance your efficiency and accuracy!
<p class="pro-note">🚀 Pro Tip: Keep practicing and exploring Excel's functionalities; it's a powerful tool that can simplify your life!</p>