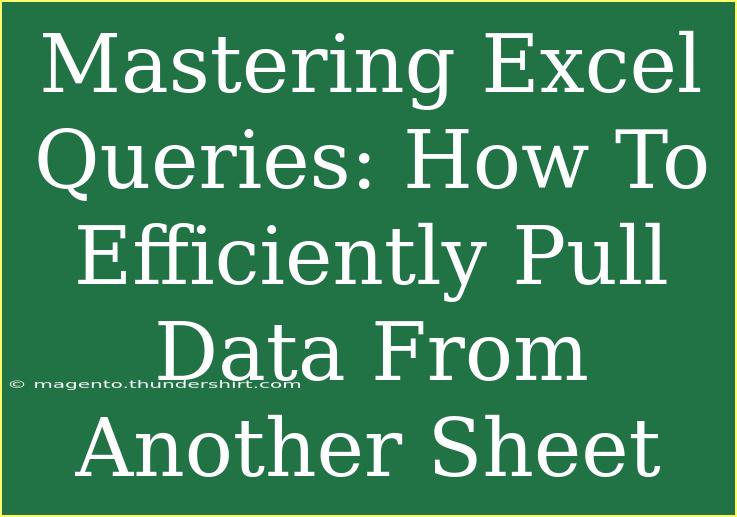If you've ever felt overwhelmed by the vast capabilities of Excel, you're not alone! With its numerous features, mastering Excel can seem like a daunting task. However, one of the most powerful tools at your disposal is the ability to pull data from one sheet to another using Excel queries. This guide will help you understand how to efficiently harness this functionality, making your data management tasks much simpler and more efficient. 🧠💡
Understanding Excel Queries
Excel queries allow you to retrieve and manage data from different sources, including other sheets within the same workbook. This is particularly useful when you're working with large datasets, as it can save you a lot of time and reduce errors associated with manual data entry.
Why Use Queries?
- Efficiency: Queries enable you to pull only the necessary data, minimizing clutter.
- Automation: Once set up, queries automatically update with any changes made in the source data.
- Data Consolidation: Easily consolidate information from multiple sheets, helping you analyze data more effectively.
Steps to Pull Data Using Excel Queries
To effectively pull data from another sheet, follow these step-by-step instructions:
Step 1: Open Excel and Prepare Your Sheets
- Open your Excel workbook containing the sheets from which you want to pull data.
- Make sure the data in your source sheet is well-organized, with headers at the top of each column for clarity.
Step 2: Start a New Query
- Navigate to the Data tab in the Excel Ribbon.
- Look for the Get Data option and select it.
- Choose From Other Sources and then select Blank Query.
Step 3: Use the Formula Bar
- Ensure the Formula Bar is visible (if not, enable it via the View tab).
- In the formula bar, you will enter the command to pull data from another sheet. The syntax will look like this:
=Excel.CurrentWorkbook(){[Name="YourTableName"]}[Content]
Replace "YourTableName" with the actual name of the table or range you want to pull data from.
Step 4: Transform Your Data (Optional)
- After executing the command, the data will be displayed in the Power Query Editor.
- You can perform various transformations such as filtering, sorting, or combining columns to refine your data further.
Step 5: Load the Data to Your Workbook
- Click Close & Load to bring the queried data into your workbook.
- Choose where you want to place the data – in a new worksheet or an existing one.
Table of Excel Query Commands
<table>
<tr>
<th>Command</th>
<th>Description</th>
</tr>
<tr>
<td>=Excel.CurrentWorkbook()</td>
<td>Fetches data from the current workbook.</td>
</tr>
<tr>
<td>[Name="YourTableName"]</td>
<td>Specifies the table or range name to pull data from.</td>
</tr>
<tr>
<td>[Content]</td>
<td>Indicates the actual data to be retrieved.</td>
</tr>
</table>
<p class="pro-note">💡 Pro Tip: Always name your ranges or tables to make queries easier to manage!</p>
Common Mistakes to Avoid
While queries can simplify data management, some pitfalls can be easily avoided:
- Not Naming Ranges: Failing to name your ranges or tables can make queries difficult to manage or understand.
- Ignoring Data Types: Be aware of the data types in your source sheet. Mixed data types can lead to errors in queries.
- Overlooking Table Formatting: Queries work best with properly formatted tables; ensure your data has headers and is consistent.
Troubleshooting Common Issues
Sometimes, things may not go as planned. Here are a few troubleshooting tips to help:
- Data Not Updating: If your query does not reflect changes made in the source data, refresh the query by right-clicking the table and selecting Refresh.
- Error Messages: If you see an error, double-check your table names and ensure there are no typos in the command.
- Incorrect Data Pull: If you’re not getting the expected data, revisit the Power Query Editor and review any transformations applied to the data.
<div class="faq-section">
<div class="faq-container">
<h2>Frequently Asked Questions</h2>
<div class="faq-item">
<div class="faq-question">
<h3>What is the difference between a query and a pivot table?</h3>
<span class="faq-toggle">+</span>
</div>
<div class="faq-answer">
<p>A query is used for retrieving and manipulating data, while a pivot table is for summarizing and analyzing data. Queries can also feed into pivot tables.</p>
</div>
</div>
<div class="faq-item">
<div class="faq-question">
<h3>Can I pull data from multiple sheets?</h3>
<span class="faq-toggle">+</span>
</div>
<div class="faq-answer">
<p>Yes! You can create a union query to pull data from multiple sheets. Just ensure that the structures are similar.</p>
</div>
</div>
<div class="faq-item">
<div class="faq-question">
<h3>What if my data has errors or inconsistencies?</h3>
<span class="faq-toggle">+</span>
</div>
<div class="faq-answer">
<p>Utilize the Power Query Editor to clean your data. There are numerous transformation options to handle errors and inconsistencies.</p>
</div>
</div>
<div class="faq-item">
<div class="faq-question">
<h3>Can I automate queries to run at set intervals?</h3>
<span class="faq-toggle">+</span>
</div>
<div class="faq-answer">
<p>Yes, you can set refresh intervals for your queries to automatically update your data at specified times.</p>
</div>
</div>
</div>
</div>
In conclusion, mastering Excel queries can transform your data management skills, making you more efficient and organized. By following the steps outlined above, you'll be able to effortlessly pull data from other sheets, avoid common mistakes, and troubleshoot issues as they arise. So why wait? Dive into the world of Excel queries and unlock the full potential of your data! Remember to explore other tutorials on Excel and enhance your skills further.
<p class="pro-note">💡 Pro Tip: Practice makes perfect! Don’t hesitate to explore different functionalities within queries to enhance your proficiency.</p>