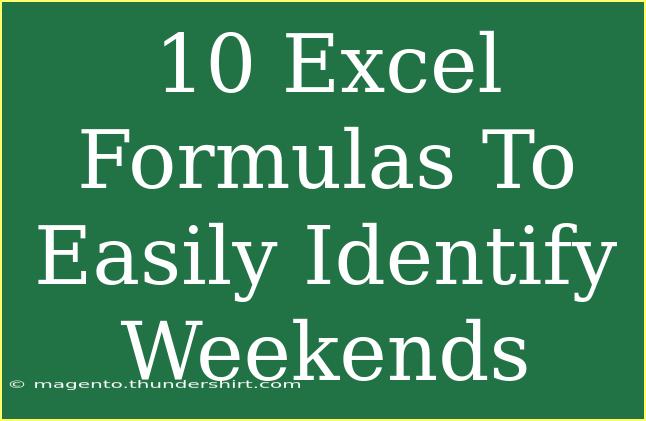When working with data in Excel, identifying weekends can be essential for numerous tasks, such as scheduling, reporting, or simply organizing your data better. If you've ever found yourself lost in a sea of numbers and dates, knowing how to quickly pinpoint weekends can save you time and streamline your workflow. In this guide, we’re diving deep into 10 effective Excel formulas to help you identify weekends easily! 🎉
Why Identify Weekends?
Understanding which days fall on the weekend can enhance your productivity. Here are some key reasons to spot weekends in your dataset:
- Scheduling: Avoid planning tasks or meetings on weekends.
- Reporting: Generate accurate weekly reports without counting the weekend days.
- Analysis: Evaluate trends in business operations over weekdays versus weekends.
Basic Excel Functions for Weekend Identification
Before we get into the formulas, let’s make sure you have a basic understanding of two important Excel functions: WEEKDAY and TEXT.
- WEEKDAY: Returns the day of the week corresponding to a date.
- TEXT: Converts a value to text in a specific format.
These functions will come in handy as we explore various methods for identifying weekends.
10 Excel Formulas to Identify Weekends
-
Using the WEEKDAY Function
This is the simplest way to check if a date is a weekend. The formula returns a number that corresponds to the day of the week.
=WEEKDAY(A1, 2) > 5
- Explanation: If the day number is greater than 5, it's a weekend (Saturday or Sunday).
-
Using the WEEKDAY Function with IF
To return a specific value or text when the date is a weekend:
=IF(WEEKDAY(A1, 2) > 5, "Weekend", "Weekday")
-
Conditional Formatting to Highlight Weekends
If you want to visually distinguish weekends in your spreadsheet:
- Select the range of dates.
- Go to Home > Conditional Formatting > New Rule.
- Use a formula to determine which cells to format:
=WEEKDAY(A1, 2) > 5
- Choose a format and click OK.
-
Using TEXT with WEEKDAY
To show 'Weekend' or 'Weekday' based on the date:
=IF(TEXT(A1, "dddd") = "Saturday", "Weekend", IF(TEXT(A1, "dddd") = "Sunday", "Weekend", "Weekday"))
-
Finding Count of Weekends
To count how many weekends fall in a specified range of dates:
=SUMPRODUCT((WEEKDAY(A1:A10, 2) > 5) * (A1:A10<>""))
-
Identifying Upcoming Weekends
To check if the next weekend falls within the next 7 days:
=IF(OR(A1-WEEKDAY(A1, 2)+5 <= TODAY(), A1-WEEKDAY(A1, 2)+6 <= TODAY()), "Upcoming Weekend", "Not Soon")
-
Highlighting Rows with Weekends in a Range
To apply conditional formatting to entire rows based on weekend presence:
- Select the entire data range.
- Use the formula:
=WEEKDAY($A1, 2) > 5
-
Check for Weekends in a Data Validation List
To prevent users from selecting a weekend date in a data validation drop-down:
=WEEKDAY(A1, 2) < 6
- Add this formula in the Custom option in Data Validation settings.
-
Calculating Workdays Excluding Weekends
If you want to know the number of working days between two dates, excluding weekends:
=NETWORKDAYS(A1, B1)
-
Weekend Alert Notification
Create an alert message if a date falls on a weekend:
=IF(WEEKDAY(A1, 2) > 5, "Alert: Weekend!", "")
Common Mistakes to Avoid
- Incorrect Date Format: Ensure your dates are in a recognizable format by Excel.
- Not considering regional settings: Excel uses different week start days based on settings; confirm it’s set correctly.
- Failing to handle blanks: Be careful when calculating or referencing empty cells as it can lead to errors.
Troubleshooting Issues
If your formulas aren’t working as expected, here are some troubleshooting tips:
- Check for Data Type: Ensure that the date cells are not formatted as text.
- Validate Range References: Verify that your cell references are correct.
- Excel Settings: Ensure that your regional settings are appropriately configured for how dates are interpreted.
<div class="faq-section">
<div class="faq-container">
<h2>Frequently Asked Questions</h2>
<div class="faq-item">
<div class="faq-question">
<h3>How does the WEEKDAY function determine weekends?</h3>
<span class="faq-toggle">+</span>
</div>
<div class="faq-answer">
<p>The WEEKDAY function returns numbers from 1 to 7 based on the date you provide, with different return types indicating the start of the week.</p>
</div>
</div>
<div class="faq-item">
<div class="faq-question">
<h3>Can I customize which days are considered weekends?</h3>
<span class="faq-toggle">+</span>
</div>
<div class="faq-answer">
<p>Yes, you can customize weekend days by using different parameters in the WEEKDAY function.</p>
</div>
</div>
<div class="faq-item">
<div class="faq-question">
<h3>How can I count only Saturdays in a range?</h3>
<span class="faq-toggle">+</span>
</div>
<div class="faq-answer">
<p>You can modify the SUMPRODUCT formula to check for Saturday specifically, using =SUMPRODUCT((WEEKDAY(A1:A10, 2) = 6)).</p>
</div>
</div>
</div>
</div>
In conclusion, identifying weekends in Excel can be done efficiently using a variety of formulas and techniques. From using the basic WEEKDAY function to implementing more complex conditional formatting, you can enhance your data management significantly. Don’t hesitate to practice using these formulas and check out our other tutorials to explore more ways to master Excel.
<p class="pro-note">🎯Pro Tip: Regular practice with Excel formulas will boost your confidence and efficiency!</p>