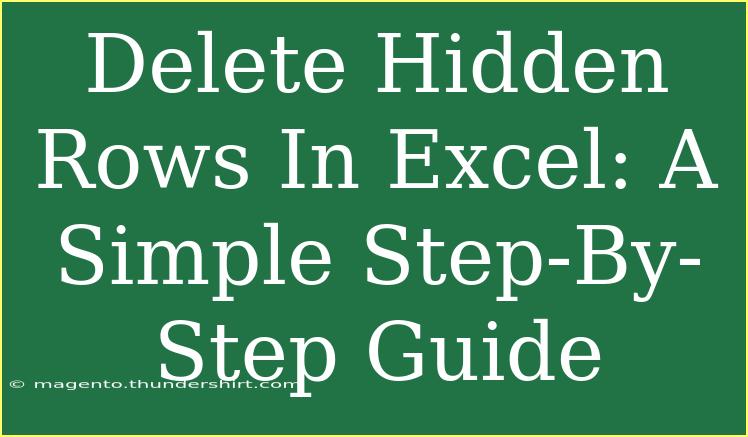When working in Excel, hidden rows can be both a blessing and a curse. On one hand, they help declutter your spreadsheet and focus on what's important; on the other hand, they can create confusion when it comes to data management and reporting. If you've ever found yourself in a position where hidden rows seem to be getting in your way, you're in luck! This step-by-step guide will walk you through deleting hidden rows in Excel with ease.
Why Delete Hidden Rows? 🤔
Hidden rows can accumulate for various reasons: filtering, manual hiding, or even accidental deletion. Regardless of how they got there, you may find that it’s time to clean up your data. Deleting hidden rows can:
- Improve Performance: With fewer rows to process, Excel can work more efficiently.
- Enhance Visibility: A cleaner spreadsheet allows you to focus on the data that matters.
- Avoid Confusion: Removing hidden rows ensures you don't overlook important information during analysis or reporting.
How to Delete Hidden Rows in Excel: A Step-by-Step Guide
Now, let's get into the nuts and bolts of deleting those pesky hidden rows! We'll break it down into simple steps to ensure that you can follow along effortlessly.
Step 1: Unhide Rows First
Before you delete hidden rows, it's essential to unhide them, so you know exactly what you're working with. Follow these steps:
- Select the Rows: Click and drag to highlight the rows around the hidden ones.
- Right-Click: With the rows selected, right-click on the highlighted area.
- Choose "Unhide": From the context menu, select "Unhide." Your hidden rows will now be visible.
Note: If you have multiple hidden rows across different areas of your spreadsheet, you may need to repeat these steps.
Step 2: Delete the Rows
Once you've unveiled your hidden rows, it's time to delete them. Here’s how:
- Select the Rows Again: Click and drag to highlight the rows you want to delete.
- Right-Click: Right-click on the highlighted area again.
- Select "Delete": From the context menu, choose "Delete." This action will remove the selected rows from your spreadsheet.
Step 3: Re-hide Any Necessary Rows
If there are still rows you wish to keep hidden after your cleanup, you can re-hide them:
- Select the Rows: Click and drag to highlight the rows you want to hide again.
- Right-Click: Right-click on the highlighted area.
- Choose "Hide": From the context menu, select "Hide." The rows will vanish from your view once again.
Common Mistakes to Avoid
Deleting hidden rows can sometimes lead to accidental deletion of important data. To avoid this, keep these tips in mind:
-
Check for Filtered Rows: Always make sure that you’re aware of what data you’re deleting. Use the filter option in Excel to make sure you’re working with the right rows.
-
Backup Your Data: Before making significant changes, consider creating a backup copy of your spreadsheet. This step ensures that you have a version to revert back to if something goes wrong.
-
Review Hidden Rows: Sometimes, users forget that rows are hidden. Take a moment to review your data before making changes to ensure you're not losing anything important.
Troubleshooting Common Issues
If you run into issues while trying to delete hidden rows, here are a few quick tips:
-
Unhiding Isn’t Working: If unhide isn’t working, check if your rows are grouped. Go to the "Data" tab, click on "Ungroup," and then try unhiding again.
-
Accidentally Deleted Data: If you mistakenly delete rows, don't panic! Use Ctrl + Z (or Command + Z on a Mac) to undo your last action quickly.
-
Still See Hidden Rows: Sometimes, hidden rows may still be visible due to filters. Make sure to clear any filters by clicking on the "Filter" button in the Data tab.
Practical Example: Deleting Hidden Rows in a Sales Report 📊
Imagine you have a sales report in Excel with a significant amount of data. You've been using filters to hide rows related to inactive products. Now you want to delete these inactive entries.
- First, you would unhide the rows to identify which products are inactive.
- Next, you highlight those rows, right-click, and select delete.
- Finally, if you have active products that you want to hide again, you simply select those rows and hide them.
This quick process ensures your report reflects only the data that matters, giving you a cleaner and more efficient overview of your sales performance.
<div class="faq-section">
<div class="faq-container">
<h2>Frequently Asked Questions</h2>
<div class="faq-item">
<div class="faq-question">
<h3>Can I delete hidden rows in Excel without unhiding them first?</h3>
<span class="faq-toggle">+</span>
</div>
<div class="faq-answer">
<p>No, you need to unhide them first to know which rows you are deleting to avoid losing any important information.</p>
</div>
</div>
<div class="faq-item">
<div class="faq-question">
<h3>What happens if I delete hidden rows accidentally?</h3>
<span class="faq-toggle">+</span>
</div>
<div class="faq-answer">
<p>You can use the undo function (Ctrl + Z) immediately after the deletion to restore your rows.</p>
</div>
</div>
<div class="faq-item">
<div class="faq-question">
<h3>Is there a shortcut to delete hidden rows?</h3>
<span class="faq-toggle">+</span>
</div>
<div class="faq-answer">
<p>Unfortunately, there's no specific shortcut for deleting hidden rows. You'll need to follow the steps mentioned in the guide.</p>
</div>
</div>
<div class="faq-item">
<div class="faq-question">
<h3>Can I delete hidden rows in bulk?</h3>
<span class="faq-toggle">+</span>
</div>
<div class="faq-answer">
<p>Yes, you can select multiple rows that are visible, right-click, and choose "Delete" to remove multiple rows at once.</p>
</div>
</div>
</div>
</div>
Cleaning up hidden rows in Excel is not just a way to enhance visibility but can significantly improve your overall spreadsheet experience. Remember to keep your data organized, always back up your files before making deletions, and keep an eye on those filters! By following these steps and tips, you’ll have a streamlined spreadsheet ready to showcase your data effectively.
<p class="pro-note">💡Pro Tip: Don’t forget to regularly clean up your Excel sheets to maintain efficiency and clarity!</p>