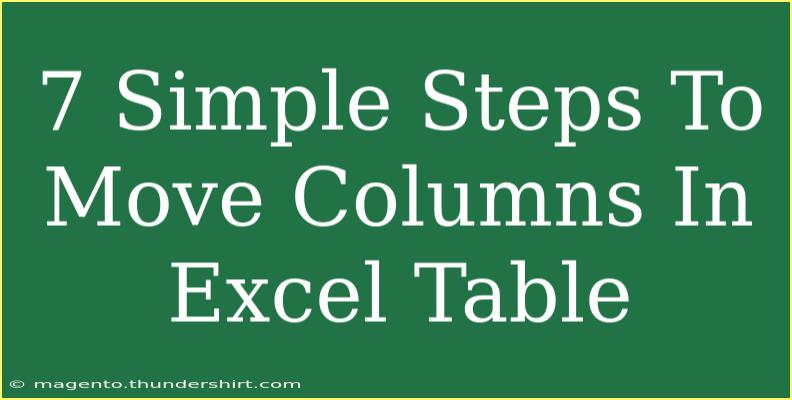Moving columns in an Excel table is a fundamental skill that can significantly enhance your data organization and analysis capabilities. Whether you’re rearranging data for better readability, preparing reports, or optimizing your workflow, understanding how to effectively move columns is essential. In this guide, we’ll explore seven simple steps to move columns in an Excel table, along with tips, common mistakes to avoid, and troubleshooting methods. Let's dive in! 🚀
Step-by-Step Guide to Moving Columns in Excel
Step 1: Open Your Excel Workbook
Before anything else, ensure that you have your Excel workbook open, and navigate to the worksheet containing the table you want to modify.
Step 2: Select the Column
To move a column, click on the letter at the top of the column you wish to move. This will highlight the entire column. For example, if you want to move column B, click on the “B” at the top.
Step 3: Use the Cut Command
With the column highlighted, you can cut it using one of the following methods:
- Right-click on the selected column and choose "Cut" from the context menu.
- Alternatively, you can press
Ctrl + X on your keyboard.
Step 4: Select the Destination Column
Now, click on the letter of the column where you want to place the cut column. For instance, if you want to move your selected column to the left of column D, click on “D”.
Step 5: Insert the Cut Column
After selecting the destination column:
- Right-click on the highlighted column.
- Choose the "Insert Cut Cells" option from the context menu.
Step 6: Adjust the Table (If Necessary)
If your columns are part of a structured Excel table, Excel automatically adjusts the table. However, it’s always good practice to review the table for any necessary adjustments.
Step 7: Save Your Changes
Finally, don’t forget to save your workbook to preserve your changes. Click on the save icon or use the shortcut Ctrl + S.
<table>
<tr>
<th>Step</th>
<th>Action</th>
</tr>
<tr>
<td>1</td>
<td>Open your Excel workbook</td>
</tr>
<tr>
<td>2</td>
<td>Select the column</td>
</tr>
<tr>
<td>3</td>
<td>Cut the column</td>
</tr>
<tr>
<td>4</td>
<td>Select the destination column</td>
</tr>
<tr>
<td>5</td>
<td>Insert the cut column</td>
</tr>
<tr>
<td>6</td>
<td>Adjust the table (if necessary)</td>
</tr>
<tr>
<td>7</td>
<td>Save your changes</td>
</tr>
</table>
Common Mistakes to Avoid
Moving columns may seem straightforward, but there are a few pitfalls you can encounter:
- Not Using the Cut Command: If you use the copy command instead of cut, you’ll end up duplicating the column rather than moving it.
- Ignoring Table Structures: If you're working within an Excel table, ensure that moving a column does not affect any formulas or references you may have.
- Not Saving Your Work: Forgetting to save after making changes can lead to lost work. Always save after completing your task.
Troubleshooting Issues
If you encounter issues while moving columns, here are some troubleshooting tips:
- Column Not Moving: Ensure you’re using the cut command. If it still doesn’t move, try closing and reopening Excel.
- Loss of Formulas: Double-check any references that might have been affected by the move. If you find broken links, you may need to adjust your formulas accordingly.
- Data Overlaps: If data overlaps after moving columns, make sure to check for hidden rows or formatting issues.
<div class="faq-section">
<div class="faq-container">
<h2>Frequently Asked Questions</h2>
<div class="faq-item">
<div class="faq-question">
<h3>How can I move multiple columns at once in Excel?</h3>
<span class="faq-toggle">+</span>
</div>
<div class="faq-answer">
<p>To move multiple columns, click and drag across the letters of the columns you want to move. Then cut and insert them into the desired location, just like with a single column.</p>
</div>
</div>
<div class="faq-item">
<div class="faq-question">
<h3>Will moving a column affect my data?</h3>
<span class="faq-toggle">+</span>
</div>
<div class="faq-answer">
<p>Moving a column will not affect the data itself, but if there are any references or formulas that rely on that column, they may need to be updated.</p>
</div>
</div>
<div class="faq-item">
<div class="faq-question">
<h3>Can I move columns using keyboard shortcuts?</h3>
<span class="faq-toggle">+</span>
</div>
<div class="faq-answer">
<p>Yes, you can use Ctrl + X to cut the column and Ctrl + V to paste it into the new location after selecting it. However, the "Insert Cut Cells" option is the best method to maintain table structure.</p>
</div>
</div>
<div class="faq-item">
<div class="faq-question">
<h3>What if I accidentally move a column and want to undo it?</h3>
<span class="faq-toggle">+</span>
</div>
<div class="faq-answer">
<p>You can simply press Ctrl + Z to undo the last action in Excel and restore the column to its original position.</p>
</div>
</div>
</div>
</div>
Recapping what we've covered, moving columns in an Excel table is a simple yet powerful skill. By following these seven steps, you can effortlessly arrange your data to your liking. Remember to practice regularly and refer to this guide whenever you need a refresher. Excel is an excellent tool for data management, so don’t hesitate to explore more advanced techniques.
<p class="pro-note">🚀Pro Tip: Regularly experiment with Excel to discover new features and shortcuts that can streamline your workflow!</p>