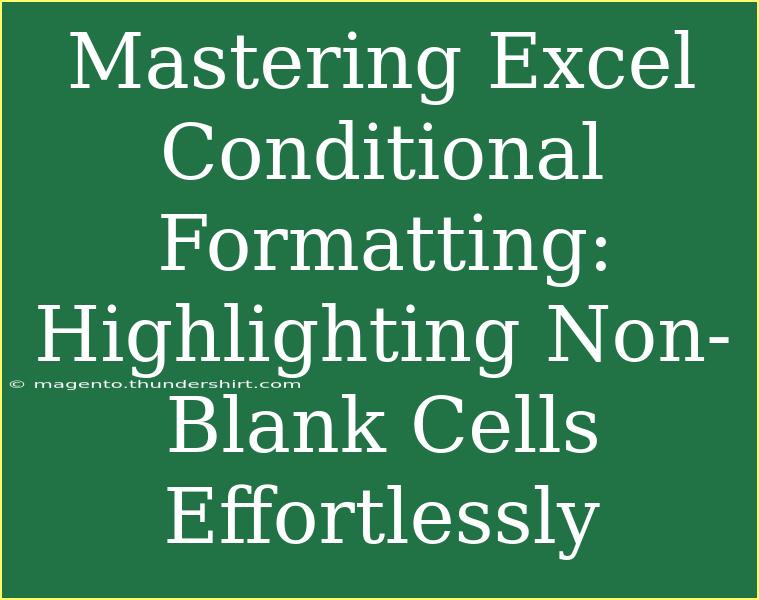Excel is a powerhouse when it comes to data analysis and organization, and one of its standout features is Conditional Formatting. This tool allows you to visually emphasize data points within your spreadsheets, making it easier to interpret information at a glance. In this guide, we're going to focus on mastering the art of highlighting non-blank cells in Excel, a technique that can greatly enhance your ability to analyze data effectively. 🎨
Understanding Conditional Formatting
Conditional Formatting is a feature that changes the appearance of cells based on certain conditions or criteria. This functionality can be particularly helpful when you want to draw attention to specific data points, like highlighting cells that contain values or are non-blank.
Why should you use it? Here are a few compelling reasons:
- Improved Data Visualization: Helps you quickly identify important data.
- Easier Data Interpretation: Makes it simpler to spot trends or anomalies in your data.
- Enhanced Productivity: Saves time spent on manual formatting.
Steps to Highlight Non-Blank Cells
Now that we understand the value of Conditional Formatting, let's dive into the step-by-step process of highlighting non-blank cells in Excel.
Step 1: Select Your Data Range
- Open your Excel workbook and navigate to the worksheet that contains your data.
- Click and drag to select the range of cells that you wish to format. For example, if your data is in cells A1 to A20, select that range.
Step 2: Access Conditional Formatting
- Go to the Home tab on the Excel ribbon.
- Look for the Conditional Formatting button in the Styles group.
Step 3: Create a New Rule
- Click on Conditional Formatting.
- Hover over New Rule to see the options available.
Step 4: Use a Formula to Determine Which Cells to Format
-
In the New Formatting Rule dialog, choose the option "Use a formula to determine which cells to format."
-
In the formula box, type the following formula to highlight non-blank cells:
=A1<>""
(Make sure to replace A1 with the top-left cell of your selected range)
Step 5: Set Your Formatting Options
- Click on the Format... button.
- Choose your desired formatting options such as font color, fill color, or borders. For instance, you could select a vibrant fill color to make the non-blank cells stand out.
- Click OK to apply the formatting.
Step 6: Review Your Changes
- Click OK again in the New Formatting Rule dialog to apply the rule.
- Your selected range should now highlight all non-blank cells based on the formatting you chose.
<table>
<tr>
<th>Step</th>
<th>Action</th>
</tr>
<tr>
<td>1</td>
<td>Select your data range</td>
</tr>
<tr>
<td>2</td>
<td>Access Conditional Formatting</td>
</tr>
<tr>
<td>3</td>
<td>Create a New Rule</td>
</tr>
<tr>
<td>4</td>
<td>Use a formula to determine which cells to format</td>
</tr>
<tr>
<td>5</td>
<td>Set your formatting options</td>
</tr>
<tr>
<td>6</td>
<td>Review your changes</td>
</tr>
</table>
<p class="pro-note">🌟 Pro Tip: If you want to apply this to multiple non-contiguous ranges, hold down the Ctrl key while selecting different ranges!</p>
Common Mistakes to Avoid
While using Conditional Formatting can be straightforward, here are some pitfalls to watch out for:
- Wrong Cell Reference: Ensure you’re using the right cell reference in your formula. Using a different reference can lead to unexpected formatting.
- Overlapping Rules: Having multiple Conditional Formatting rules that overlap can create confusion. Keep your rules organized and clear.
- Not Refreshing Data: If you edit the data after applying the rule, it may not update the formatting immediately. Double-check that your formatting applies as intended.
Troubleshooting Issues
Here are some common issues you might run into when applying Conditional Formatting, and how to fix them:
- Cells Not Highlighting: If you find that some non-blank cells are not highlighted, check the formula syntax and ensure it refers to the correct cell.
- Highlighting Blank Cells: If blank cells are being highlighted, double-check that the formula is set up correctly. The condition should be
A1<>"".
- Formatting Not Showing: If your formatting doesn’t seem to apply, ensure that your data range is selected correctly and that no other formatting overrides your Conditional Formatting.
<div class="faq-section">
<div class="faq-container">
<h2>Frequently Asked Questions</h2>
<div class="faq-item">
<div class="faq-question">
<h3>What is Conditional Formatting?</h3>
<span class="faq-toggle">+</span>
</div>
<div class="faq-answer">
<p>Conditional Formatting is a feature in Excel that allows you to change the appearance of cells based on specific conditions or criteria.</p>
</div>
</div>
<div class="faq-item">
<div class="faq-question">
<h3>Can I use Conditional Formatting on multiple ranges?</h3>
<span class="faq-toggle">+</span>
</div>
<div class="faq-answer">
<p>Yes, you can apply Conditional Formatting to multiple ranges by selecting them while holding down the Ctrl key.</p>
</div>
</div>
<div class="faq-item">
<div class="faq-question">
<h3>How do I remove Conditional Formatting?</h3>
<span class="faq-toggle">+</span>
</div>
<div class="faq-answer">
<p>To remove Conditional Formatting, select the cells, go to Conditional Formatting > Clear Rules, and choose the appropriate option.</p>
</div>
</div>
<div class="faq-item">
<div class="faq-question">
<h3>What if my cells are still highlighted after editing the data?</h3>
<span class="faq-toggle">+</span>
</div>
<div class="faq-answer">
<p>Make sure you check the rule settings and refresh your view. Sometimes Excel needs a moment to re-evaluate the rules after changes.</p>
</div>
</div>
</div>
</div>
When you embrace Excel's Conditional Formatting, you significantly enhance your data visualization skills. Remember, the ability to highlight non-blank cells can be incredibly beneficial in many scenarios—whether you're tracking sales, managing inventory, or analyzing survey results.
Conclusion
Mastering Excel Conditional Formatting, especially the technique of highlighting non-blank cells, can elevate your data management game. By following the steps outlined in this guide and avoiding common pitfalls, you'll be well on your way to creating visually compelling and highly informative spreadsheets.
Don't hesitate to dive deeper into your Excel knowledge! Explore related tutorials, practice your newfound skills, and watch as your data interpretation capabilities soar. Happy spreadsheeting! 🎉
<p class="pro-note">✨ Pro Tip: Experiment with different formatting styles to find what works best for your data presentation!</p>