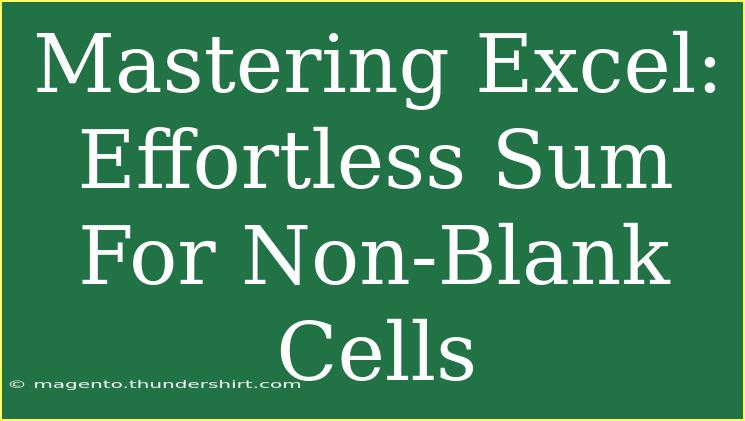When it comes to using Excel, many of us may feel overwhelmed by the endless functions and formulas at our disposal. But fear not! Today, we’ll dive into one of the most essential tasks that everyone encounters: summing non-blank cells. Whether you’re a beginner or someone looking to refine your Excel skills, mastering this function can save you time and help you make data-driven decisions with confidence. 📊
Understanding the Basics
Before jumping into the "how," let's ensure we know what we mean by summing non-blank cells. Essentially, this means adding up the values in a range of cells, but skipping any cells that are empty or contain text. This is especially useful when you're dealing with large datasets where only a portion of the data is relevant to your calculations.
Why Sum Non-Blank Cells?
- Data Accuracy: Including non-relevant blank or text cells could lead to erroneous results.
- Efficiency: Makes your calculations straightforward by focusing only on what matters.
- Clarity: Provides a cleaner output for reports and presentations.
How to Sum Non-Blank Cells: Step-by-Step Guide
Let’s walk through a couple of methods to sum non-blank cells effectively in Excel. We'll cover a basic formula approach and a more advanced function.
Method 1: Using the SUM Function with Criteria
This method employs a combination of the SUM and IF functions to achieve our goal.
-
Open Excel and enter your data. For example, let’s say you have numbers in cells A1 through A10.
-
Select an empty cell where you want the result to appear.
-
Enter the following formula:
=SUM(IF(A1:A10<>"", A1:A10, 0))
-
Press Ctrl + Shift + Enter instead of just Enter. This tells Excel you’re entering an array formula.
-
You should see the sum of all non-blank cells in your specified range!
<p class="pro-note">💡Pro Tip: Always remember to check your data for unexpected spaces or characters that could affect your calculations.</p>
Method 2: Using the SUMIFS Function
For a more straightforward approach, you can use the SUMIFS function, which is designed to sum values based on multiple criteria.
-
Enter your data in Excel as previously mentioned.
-
Select an empty cell for the sum output.
-
Type in this formula:
=SUMIFS(A1:A10, A1:A10, "<>")
-
Hit Enter.
-
Voilà! This method sums all the non-blank cells as well, but without the complexity of array formulas.
<p class="pro-note">📌Pro Tip: The SUMIFS function is great for more complex datasets where you may want to apply additional filters.</p>
Common Mistakes to Avoid
When working with formulas, it’s easy to make small errors that can lead to incorrect results. Here are a few pitfalls to watch out for:
-
Blank Spaces: Cells that appear empty may actually contain invisible characters or spaces. Use the TRIM function to clean your data.
-
Not Using Array Formulas: Remember that the first method requires you to confirm the array formula with Ctrl + Shift + Enter.
-
Data Types: Ensure that the data you’re summing is indeed numerical. Text in numeric cells can lead to errors.
-
Incorrect Range: Double-check the cell references in your formula to avoid summing unintended cells.
Troubleshooting Issues
If you're not getting the expected results, consider the following troubleshooting tips:
-
Check for Errors: If your formula returns an error, examine the range you specified. Make sure all references are correct.
-
Look for Hidden Characters: Sometimes data gets copied from other sources, introducing hidden characters. Use the CLEAN function to remove those.
-
Review Filter Settings: If you’re using filters, ensure they are set correctly to display the data you intend to sum.
-
Try Re-evaluating Formulas: If everything seems fine but the result is still off, you may want to reevaluate each component of your formula.
Practical Applications of Summing Non-Blank Cells
Let’s discuss a few scenarios where summing non-blank cells could be particularly helpful:
-
Sales Reports: If you're tracking sales data across various products and only want to sum those products that have recorded sales, using non-blank sums ensures you have an accurate figure.
-
Budgeting: While preparing budgets, you may want to consider only actual expenses while excluding empty lines from your calculations.
-
Student Grades: When calculating average grades, it’s often essential to sum only those assignments that have been completed by students, omitting any blanks for accuracy.
Exploring More Excel Functions
Once you've mastered summing non-blank cells, you may want to explore more advanced Excel functionalities to enhance your skills. Consider delving into:
- Conditional Formatting: Helps visualize data trends.
- PivotTables: Allows you to summarize large data sets effectively.
- Data Validation: Ensures that users input valid data into specific cells.
<div class="faq-section">
<div class="faq-container">
<h2>Frequently Asked Questions</h2>
<div class="faq-item">
<div class="faq-question">
<h3>Can I sum non-blank cells across multiple columns?</h3>
<span class="faq-toggle">+</span>
</div>
<div class="faq-answer">
<p>Yes! You can use the SUM function combined with IF or SUMIFS for multiple columns. For example, =SUM(IF((A1:A10<>"")*(B1:B10<>""), A1:A10 + B1:B10, 0)) would sum non-blank values from two columns.</p>
</div>
</div>
<div class="faq-item">
<div class="faq-question">
<h3>What if my non-blank cells contain text?</h3>
<span class="faq-toggle">+</span>
</div>
<div class="faq-answer">
<p>Text cells will not be included in the sum. Only numerical values will be counted, so this will not affect your sum unless they are in the numeric format.</p>
</div>
</div>
<div class="faq-item">
<div class="faq-question">
<h3>How can I sum non-blank cells but ignore certain criteria?</h3>
<span class="faq-toggle">+</span>
</div>
<div class="faq-answer">
<p>You can use the SUMIFS function to specify criteria that should be included or excluded from the sum. For example, SUMIFS(A1:A10, A1:A10, "<>", A1:A10, "<100") sums only those non-blank cells that are less than 100.</p>
</div>
</div>
</div>
</div>
As we wrap up, we hope you've found these tips on summing non-blank cells in Excel useful. Remember, whether you're handling budgets, sales reports, or grades, mastering this simple yet powerful function can dramatically increase your productivity. Practice using these techniques, and don’t hesitate to explore other related tutorials to expand your skill set. Happy Excel-ing!
<p class="pro-note">🌟Pro Tip: Keep experimenting with new functions and formulas to discover more ways to streamline your work in Excel.</p>