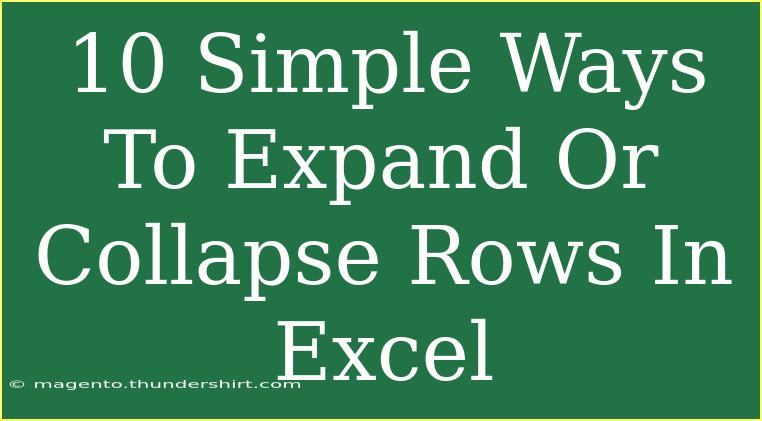Expanding and collapsing rows in Excel is a powerful feature that helps organize and simplify data presentation. Whether you're managing a budget, compiling a project timeline, or analyzing survey results, these functionalities can make your Excel worksheets cleaner and more understandable. With that in mind, let's dive into 10 simple ways to expand or collapse rows in Excel, along with helpful tips and tricks.
1. Using Grouping
One of the easiest ways to expand or collapse rows in Excel is by using the Grouping feature. This allows you to create expandable sections within your spreadsheet.
How to Group Rows:
- Select the rows you want to group.
- Go to the Data tab.
- Click on Group in the Outline group.
- A small minus sign (-) will appear beside the grouped rows. Click it to collapse, or click the plus sign (+) to expand.
Important Note:
<p class="pro-note">Be cautious when grouping rows that contain summary data, as collapsing them may hide important information.</p>
2. Using the Outline Feature
Excel's Outline feature automatically summarizes your data into collapsible sections based on your grouping.
How to Create an Outline:
- Organize your data in a table.
- Highlight the data range.
- Under the Data tab, click Outline, then choose Group.
- Use the numbered buttons on the left to expand or collapse sections.
3. Keyboard Shortcuts for Quick Actions
For those who prefer keyboard shortcuts, there are quick ways to expand or collapse rows.
Shortcuts to Remember:
- Alt + Shift + –: Collapse the selected group.
- Alt + Shift + +: Expand the selected group.
These shortcuts save time and keep your workflow efficient! 🕒
4. Using the Right-Click Menu
Sometimes, using the right-click menu can be the fastest option to expand or collapse rows.
Right-Click Method:
- Select the rows you want to expand or collapse.
- Right-click and choose Group.
- Click on the minus sign (-) to collapse, or the plus sign (+) to expand.
5. Utilizing the Excel Ribbon
The Excel Ribbon is filled with functionalities that can be leveraged for grouping.
Steps via Ribbon:
- Select the rows you want to modify.
- Navigate to the Data tab.
- Click on Group or Ungroup as needed.
6. Collapse All Functionality
If you're looking to collapse all groups in a worksheet, Excel offers a straightforward way to do it.
Steps to Collapse All:
- On the Data tab, find the Outline section.
- Click on Collapse Entire Field.
Note:
<p class="pro-note">This is particularly useful if your spreadsheet has numerous groups and you want a clean overview.</p>
7. Displaying All Rows Again
Sometimes, you might want to display all rows after collapsing them.
Steps to Expand All:
- Navigate to the Data tab.
- Under the Outline section, click on Expand Entire Field.
8. Conditional Formatting
Conditional formatting can visually distinguish collapsed rows from expanded ones. This technique helps you to navigate your data quickly.
Steps to Apply Conditional Formatting:
- Highlight your rows.
- Go to the Home tab.
- Click on Conditional Formatting > New Rule.
- Set your rule based on the group status.
9. Customizing Row Height
After collapsing rows, you might want to adjust their height for better visibility.
Adjust Row Height:
- Select the rows.
- Right-click and select Row Height.
- Enter a desired height value.
10. Using Macros for Automation
If you're dealing with a lot of data regularly, creating a macro to expand or collapse rows can save you considerable time.
How to Create a Macro:
- Press Alt + F11 to open the VBA editor.
- Insert a new module and type in the macro code.
- Close the editor and run the macro whenever you need.
Important Note:
<p class="pro-note">Using macros requires some familiarity with VBA coding. Ensure you back up your data before running them.</p>
<div class="faq-section">
<div class="faq-container">
<h2>Frequently Asked Questions</h2>
<div class="faq-item">
<div class="faq-question">
<h3>Can I group and ungroup rows in Excel for Mac?</h3>
<span class="faq-toggle">+</span>
</div>
<div class="faq-answer">
<p>Yes, you can use the same grouping features on Excel for Mac. The steps may vary slightly, but the functionality remains the same.</p>
</div>
</div>
<div class="faq-item">
<div class="faq-question">
<h3>What happens to formulas when rows are collapsed?</h3>
<span class="faq-toggle">+</span>
</div>
<div class="faq-answer">
<p>Formulas in collapsed rows still work, but you won't see the results until you expand them again.</p>
</div>
</div>
<div class="faq-item">
<div class="faq-question">
<h3>Is there a limit to how many rows I can group?</h3>
<span class="faq-toggle">+</span>
</div>
<div class="faq-answer">
<p>Excel allows you to group rows up to a maximum of 8 levels. This should cover most common needs!</p>
</div>
</div>
</div>
</div>
Understanding how to efficiently expand or collapse rows in Excel can significantly enhance your data management skills. By utilizing these techniques, you can organize your spreadsheets for better readability and analysis. Be sure to practice these methods on your own worksheets to become more comfortable with them!
<p class="pro-note">💡Pro Tip: Regularly use grouping and collapsing features to keep your Excel sheets tidy and accessible!</p>