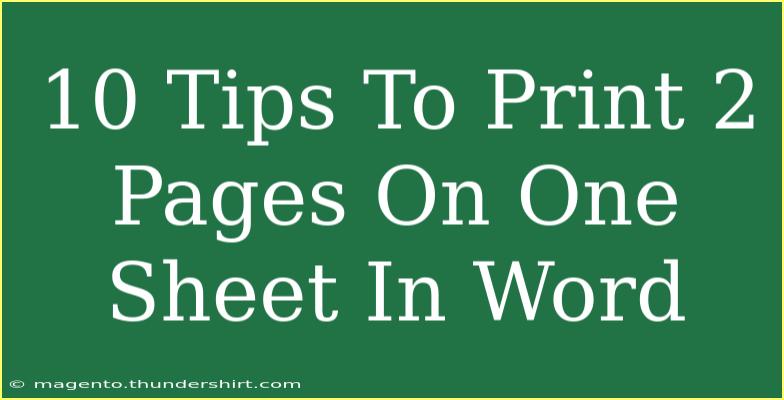If you’ve ever found yourself in a situation where you need to save paper or simply want to fit more information onto a single sheet, printing two pages on one sheet in Microsoft Word can be a game-changer. It not only helps you reduce waste but also makes it easier to organize your notes or documents. Let’s dive into this helpful guide packed with tips, tricks, and practical examples to ensure you make the most out of this feature! 🖨️
Why Print Two Pages on One Sheet?
Before we get into the how-to, let’s talk about the why. Printing two pages on one sheet can:
- Save Paper: Reduce your paper usage significantly.
- Organize Information: Handy for study notes or presentations where you need to compare two pages side-by-side.
- Cost-effective: Save money on printing by using less ink and paper.
Tips for Printing Two Pages on One Sheet
Here’s a step-by-step guide that outlines different methods to print two pages on one sheet of paper in Word, along with common mistakes to avoid.
Step 1: Open Your Document
Start by opening the Word document you want to print. Make sure it is finalized and ready for printing.
Step 2: Go to Print Settings
- Click on File in the top menu.
- Select Print from the dropdown menu.
Step 3: Adjust Print Layout
In the Print settings, you’ll see a section labeled "Settings." Here’s what you need to do next:
- Click on "Print One Sided." This will bring up options for duplex printing.
- Choose "Print on Both Sides." This option allows you to print two pages on one sheet more easily.
Step 4: Select Pages Per Sheet
- Look for the option that says "Pages Per Sheet."
- From the dropdown menu, select 2 Pages Per Sheet.
Step 5: Preview Your Print
Before hitting that print button, always check the Print Preview. This step allows you to see how your printed pages will look. Make any adjustments needed before you proceed.
Step 6: Print
Once you’re satisfied with your settings, click the Print button. Enjoy seeing two pages on one sheet! 🎉
Common Mistakes to Avoid
- Ignoring Margins: Make sure to check your margin settings. If the margins are too wide, the pages might not fit properly on one sheet.
- Not Using the Correct Orientation: Always ensure the page orientation (portrait vs. landscape) is correct based on the content.
- Overlooking Page Scaling: Sometimes Word automatically scales pages, which may cause issues. Always check for any scaling options before printing.
Troubleshooting Tips
If you encounter any issues while printing, consider the following:
- Printer Compatibility: Ensure your printer supports duplex printing. Not all printers have this capability.
- Update Your Printer Drivers: Sometimes outdated drivers can cause printing errors. Make sure your drivers are updated.
- Check Paper Size: Ensure you’re using the correct paper size in your print settings to avoid cutting off any content.
Additional Shortcuts and Techniques
- Keyboard Shortcuts: Use
Ctrl + P to quickly open the print dialog.
- Custom Page Layouts: For specific needs, create a custom layout in your document before printing.
- Utilize Print Styles: If your document is lengthy, you might want to create specific styles to separate sections visually, making it easier to read two pages at a time.
FAQs
<div class="faq-section">
<div class="faq-container">
<h2>Frequently Asked Questions</h2>
<div class="faq-item">
<div class="faq-question">
<h3>How do I print multiple pages on one sheet in Word?</h3>
<span class="faq-toggle">+</span>
</div>
<div class="faq-answer">
<p>Open the print settings, select '2 Pages Per Sheet' under the print layout options, then preview and print.</p>
</div>
</div>
<div class="faq-item">
<div class="faq-question">
<h3>Can I print 4 pages on one sheet?</h3>
<span class="faq-toggle">+</span>
</div>
<div class="faq-answer">
<p>Yes, you can select '4 Pages Per Sheet' in the print layout options.</p>
</div>
</div>
<div class="faq-item">
<div class="faq-question">
<h3>What if my text is too small when printing two pages?</h3>
<span class="faq-toggle">+</span>
</div>
<div class="faq-answer">
<p>Try adjusting the font size or use the 'Fit to Page' option to balance size and legibility.</p>
</div>
</div>
<div class="faq-item">
<div class="faq-question">
<h3>Does printing two pages reduce quality?</h3>
<span class="faq-toggle">+</span>
</div>
<div class="faq-answer">
<p>Generally, quality remains the same, but ensure your printer settings are optimized for best results.</p>
</div>
</div>
<div class="faq-item">
<div class="faq-question">
<h3>Can I print double-sided with two pages on one sheet?</h3>
<span class="faq-toggle">+</span>
</div>
<div class="faq-answer">
<p>Yes, select 'Print on Both Sides' in the print settings for double-sided printing.</p>
</div>
</div>
</div>
</div>
In conclusion, printing two pages on one sheet in Microsoft Word is a practical way to save paper and enhance your document presentation. Remember to adjust your print settings accordingly, and always preview before printing! Take time to practice these techniques, and don’t hesitate to explore related tutorials for further learning. Happy printing! 🖨️
<p class="pro-note">📝Pro Tip: Always keep your printer settings updated to avoid any printing mishaps!</p>