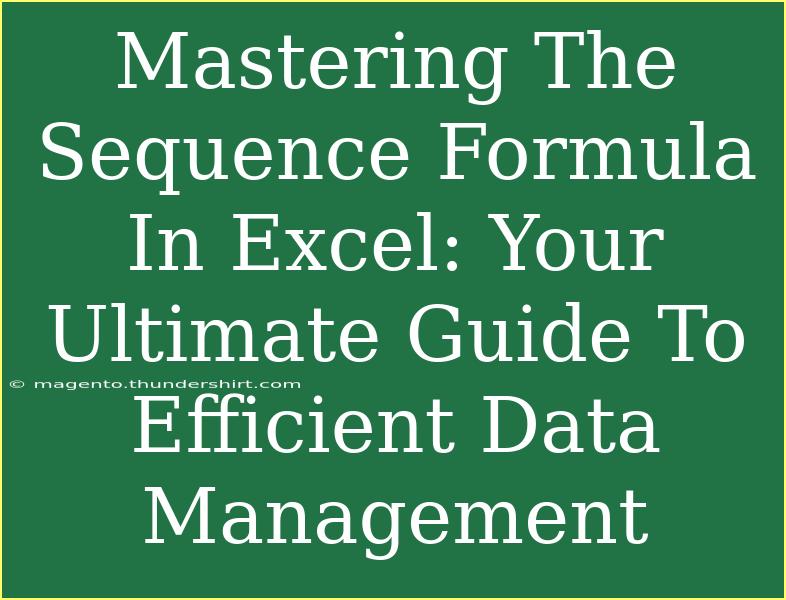When it comes to managing data in Excel, mastering the Sequence Formula can significantly enhance your efficiency and productivity. 🎯 This powerful function allows you to create lists of numbers in a range of ways, making it a vital tool for anyone looking to handle data effectively. In this guide, we'll delve into the ins and outs of the Sequence Formula, provide you with helpful tips and techniques, and help you troubleshoot common issues you might encounter along the way.
What is the Sequence Formula?
The Sequence Formula in Excel is designed to generate a list of sequential numbers in a specified range. It was introduced in Excel 365 and is an excellent way to automate data entry processes, create number lists, and much more. The basic syntax of the Sequence Formula is:
=SEQUENCE(row_count, [column_count], [start], [step])
- row_count: The number of rows to fill with sequential numbers.
- column_count: The optional number of columns to fill (default is 1).
- start: The starting number for the sequence (default is 1).
- step: The incremental value for each successive number (default is 1).
Example of Using the Sequence Formula
Let’s say you want to create a list of the first ten numbers:
=SEQUENCE(10)
This will return:
| Number |
| 1 |
| 2 |
| 3 |
| 4 |
| 5 |
| 6 |
| 7 |
| 8 |
| 9 |
| 10 |
You can customize this further. For example, if you want a sequence from 5 to 25 with increments of 5, you could write:
=SEQUENCE(5, 1, 5, 5)
This will yield:
Tips for Using the Sequence Formula Effectively
Here are some handy tips to make the most of the Sequence Formula:
-
Combine with Other Functions: You can use the Sequence Formula in conjunction with other functions like SUM, AVERAGE, or IF to make your data analysis more robust. For instance, =SUM(SEQUENCE(5)) will add numbers from 1 to 5.
-
Dynamic Ranges: Utilize the Sequence Formula to create dynamic ranges that can automatically adjust based on data input elsewhere in your spreadsheet.
-
Data Validation: Use the Sequence Formula to generate lists for data validation, ensuring that your data entries fall within a specified range.
-
Formatting: Remember, you can format the output from the Sequence Formula to suit your data visualization needs better.
-
Excel Tables: Integrating the Sequence Formula within Excel Tables can help keep your data organized and allow for easy manipulation.
Common Mistakes to Avoid
Even with its user-friendly design, there are common pitfalls to look out for:
- Incorrect Syntax: Always double-check your syntax. Even a small typo can lead to errors.
- Ignoring Array Behavior: The Sequence Formula returns an array. If you try to use it in a cell that already has content, you'll encounter a
#SPILL! error.
- Compatibility: The Sequence Formula is only available in Excel 365 and later versions. If you're using an older version, you won't have access to it.
Troubleshooting Common Issues
If you run into issues while using the Sequence Formula, here are some troubleshooting steps you can take:
-
#SPILL! Error: This occurs when there isn’t enough space for the results to spill. Make sure there’s nothing in the adjacent cells.
-
#VALUE! Error: This often arises from providing non-numeric inputs for row_count, column_count, start, or step. Ensure your values are all numbers.
-
Array Formula Issues: If you find that the output is not showing correctly, ensure that you're not inadvertently trying to enter the formula in a cell that is already populated.
Practical Application Scenarios
The Sequence Formula can be immensely helpful in various real-life scenarios, including:
- Creating Invoice Numbers: Automatically generate a series of invoice numbers to maintain a systematic record.
- Scheduling: Use the Sequence Formula to manage schedules or timelines, generating dates or time slots.
- Data Entry Forms: Facilitate data entry forms by providing pre-filled data ranges or lists.
<div class="faq-section">
<div class="faq-container">
<h2>Frequently Asked Questions</h2>
<div class="faq-item">
<div class="faq-question">
<h3>What versions of Excel support the Sequence Formula?</h3>
<span class="faq-toggle">+</span>
</div>
<div class="faq-answer">
<p>The Sequence Formula is available in Excel 365 and later versions. Older versions do not support this function.</p>
</div>
</div>
<div class="faq-item">
<div class="faq-question">
<h3>Can I use the Sequence Formula to create a series of dates?</h3>
<span class="faq-toggle">+</span>
</div>
<div class="faq-answer">
<p>Yes! You can use the Sequence Formula to create a series of dates by setting the start date and using a step of 1 day.</p>
</div>
</div>
<div class="faq-item">
<div class="faq-question">
<h3>What should I do if I receive a #SPILL! error?</h3>
<span class="faq-toggle">+</span>
</div>
<div class="faq-answer">
<p>Ensure that the cells where the output will spill are empty and that there is enough space to display all the results.</p>
</div>
</div>
<div class="faq-item">
<div class="faq-question">
<h3>How can I create a sequence of negative numbers?</h3>
<span class="faq-toggle">+</span>
</div>
<div class="faq-answer">
<p>You can create a sequence of negative numbers by setting the start value to a negative number and using a positive step, e.g., =SEQUENCE(5, 1, -1, 1).</p>
</div>
</div>
</div>
</div>
In summary, the Sequence Formula is an incredibly powerful tool that can revolutionize the way you manage data in Excel. By understanding its functionality and applying the tips and techniques discussed, you'll be well on your way to becoming an Excel master. Don't forget to practice these skills and explore additional related tutorials to sharpen your proficiency even further.
<p class="pro-note">🚀Pro Tip: Experiment with combining the Sequence Formula with conditional formatting for better data visualization!</p>