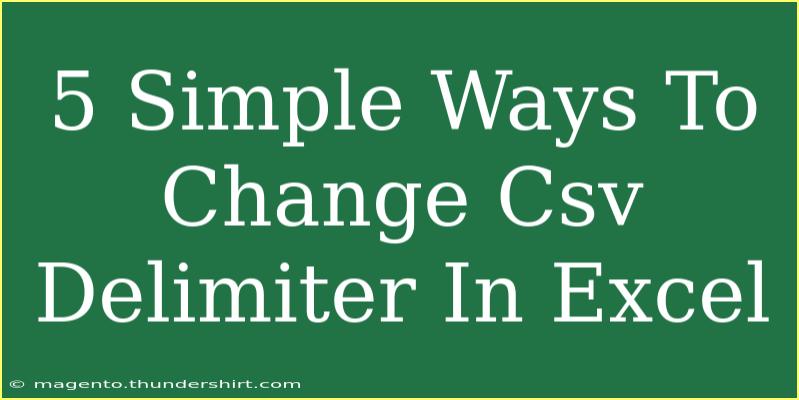When it comes to working with CSV (Comma-Separated Values) files, knowing how to change the delimiter is a crucial skill, especially if you're managing data that uses different separators. Excel defaults to a comma as its delimiter, but sometimes your data might be separated by semicolons, tabs, or another character. Changing the delimiter in Excel can help you better manipulate and analyze your data. Let’s explore five simple ways to change the CSV delimiter in Excel effectively!
1. Opening the CSV with Different Delimiter Settings
The first method is to use the Text Import Wizard in Excel. This allows you to select your delimiter upon opening the file. Follow these steps:
- Open Excel: Launch Microsoft Excel.
- Open the File: Instead of double-clicking the CSV file, go to
File > Open.
- Choose the File Type: Select
All Files or Text Files in the file type dropdown.
- Select the CSV File: Choose the CSV file you want to open and click
Open.
- Text Import Wizard: The Text Import Wizard will appear. Choose
Delimited and click Next.
- Choose the Delimiter: Check the box for the delimiter your data uses (e.g., Tab, Semicolon, or Other) and click
Finish.
<p class="pro-note">✨ Pro Tip: If you don’t see the Text Import Wizard, make sure the file type is set correctly to "Text Files" while opening.</p>
2. Using Power Query to Change Delimiters
Power Query is an incredible tool in Excel that can easily change delimiters, making it a great option if you want to streamline the process.
- Open Excel: Start Excel and create a new workbook.
- Load Data: Go to the
Data tab, click on Get Data, then From File > From Text/CSV.
- Select Your File: Navigate to your CSV file and click
Import.
- Choose Delimiter: In the dialog box that opens, Excel should automatically detect the delimiter. If it doesn’t, click on the dropdown next to
Delimiter and select your preferred one.
- Load Data: Click
Load to bring the data into Excel with the chosen delimiter.
<p class="pro-note">🛠️ Pro Tip: Power Query allows for complex data transformations, so don’t hesitate to explore its other features!</p>
3. Changing the Delimiter During Save As
If you want to change the delimiter while saving a file, here’s how you can do that:
- Open Your CSV File: Load your CSV file into Excel as described in method one.
- Edit Your Data (if necessary): Make any changes to the data as needed.
- Save As: Go to
File > Save As.
- Change File Type: In the save dialog, change the file type to
CSV (Comma delimited) (*.csv) or any available options.
- Modify Delimiter: To modify the delimiter, you may need to adjust the original data using Excel functions to replace commas with your desired delimiter before saving.
<p class="pro-note">📊 Pro Tip: When you save as a new file type, always double-check the format to ensure it's what you want!</p>
4. Using Text Functions in Excel
If you need to change a delimiter within a single column of data, you can use text functions to help:
- Open Your CSV in Excel: Load the CSV file normally.
- Insert a New Column: Next to the data column, insert a new column where you want to display the modified data.
- Use SUBSTITUTE Function: In the new column, use the formula
=SUBSTITUTE(A1, ",", ";"), replacing A1 with the corresponding cell and changing the delimiters as needed.
- Fill Down: Drag the fill handle down to apply the formula to all rows.
- Copy and Paste Values: Once done, copy the new column and paste it back as values over the original column to replace the data.
<p class="pro-note">🚀 Pro Tip: This method is useful when you want to maintain the original data while experimenting with delimiters!</p>
5. Modifying CSV in a Text Editor
For a quick and easy fix, you might consider modifying the CSV file directly in a text editor:
- Open a Text Editor: Use any simple text editor like Notepad or TextEdit.
- Open Your CSV File: Click
File > Open and select your CSV file.
- Replace Delimiters: Use the find and replace function (usually Ctrl + H) to replace your current delimiter (e.g., comma) with the new one (e.g., semicolon).
- Save Changes: After replacing, save the file.
- Open in Excel: Now, when you open this modified CSV in Excel, it will recognize the new delimiter.
<p class="pro-note">📝 Pro Tip: Editing in a text editor is quick, but ensure you have a backup of the original file!</p>
<div class="faq-section">
<div class="faq-container">
<h2>Frequently Asked Questions</h2>
<div class="faq-item">
<div class="faq-question">
<h3>Can I use different delimiters for the same CSV file in Excel?</h3>
<span class="faq-toggle">+</span>
</div>
<div class="faq-answer">
<p>No, each CSV file can only have one delimiter. If you need to use multiple, consider using different files for different delimiters.</p>
</div>
</div>
<div class="faq-item">
<div class="faq-question">
<h3>How do I check what delimiter is being used in a CSV?</h3>
<span class="faq-toggle">+</span>
</div>
<div class="faq-answer">
<p>You can open the CSV file in a text editor to see the characters used to separate the values. Look for commas, semicolons, or other symbols.</p>
</div>
</div>
<div class="faq-item">
<div class="faq-question">
<h3>What happens if I choose the wrong delimiter in Excel?</h3>
<span class="faq-toggle">+</span>
</div>
<div class="faq-answer">
<p>If you choose the wrong delimiter, your data may not be properly structured, leading to misaligned columns and difficulty in data manipulation.</p>
</div>
</div>
</div>
</div>
In conclusion, knowing how to change CSV delimiters in Excel can significantly enhance your data management and analysis capabilities. By employing the methods outlined above, whether through the Text Import Wizard, Power Query, or even simple text editing, you can better work with your data to fit your specific needs. Remember to practice these techniques and explore other related tutorials to broaden your skill set. Happy data handling!
<p class="pro-note">📈 Pro Tip: Always back up your files before making significant changes, ensuring your original data remains intact!</p>