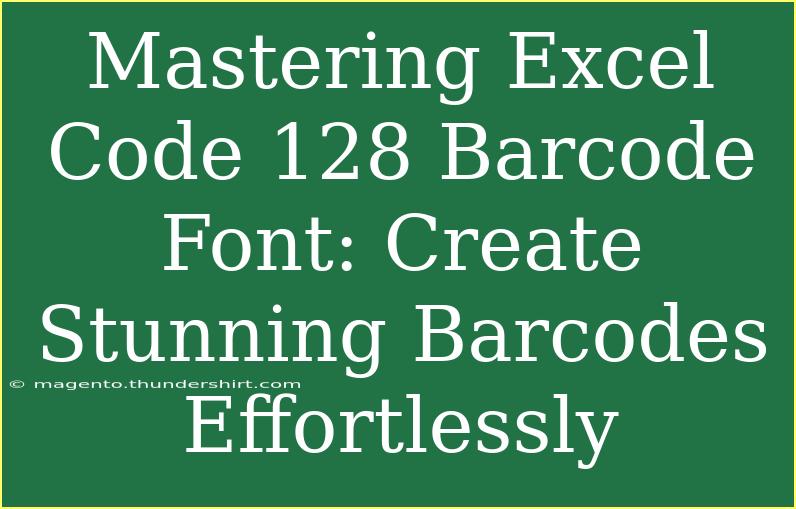Creating barcodes in Excel can seem daunting at first, but with the right tools and techniques, you can master the process and generate stunning Code 128 barcodes effortlessly! 📊 Code 128 is one of the most versatile barcode formats, capable of encoding alphanumeric characters, making it perfect for a wide range of applications. Whether you're managing inventory, tracking shipments, or simply adding a modern touch to your documents, this guide will walk you through everything you need to know about using the Code 128 Barcode Font in Excel.
Understanding Code 128 Barcode Font
Code 128 is a high-density linear barcode that can represent a large character set. Each character is encoded in a specific pattern of bars and spaces, allowing for efficient data storage. To use the Code 128 Barcode Font in Excel, you first need to ensure you have the correct font installed on your system.
Installation of the Code 128 Barcode Font
-
Download the Font: You can find a suitable Code 128 font from various online resources. Ensure you choose one that is compatible with your system.
-
Install the Font:
- For Windows:
- Right-click the font file and select "Install."
- Alternatively, you can open the Control Panel, navigate to "Fonts," and drag the font file into this folder.
- For Mac:
- Double-click the font file to open it in Font Book, then click "Install Font."
-
Restart Excel: After installing the font, restart Excel to ensure it recognizes the new font.
Creating Your First Barcode
Now that the font is installed, let's create a barcode!
-
Open Excel: Launch Excel and open a new worksheet.
-
Enter Your Data: In any cell (say A1), type the data you want to encode. For example, you can enter “Hello123”.
-
Format the Cell:
- Select the cell (A1).
- Change the font to the Code 128 Barcode Font from the font dropdown list.
- To see the barcode, you may need to adjust the font size (try a size of 36 or larger for better visibility).
-
Add Start and Stop Characters: Code 128 requires start and stop characters to function properly. Use the following format:
- For example, if your data is “Hello123”, change it to “Hello123”. The asterisks (*) serve as the start and stop characters.
-
Finalize the Barcode: Your barcode should now be visible in the selected cell! 🎉
Tips for Using Excel Code 128 Barcode Font Effectively
Here are a few tips to enhance your barcode creation process:
-
Use the Right Font Size: A larger font size will enhance scannability. If the barcode doesn't scan properly, try increasing the size.
-
Avoid Special Characters: Stick to alphanumeric characters. Special characters can cause scanning issues.
-
Test with a Barcode Scanner: Always test your barcodes with a scanner to ensure they encode the correct data.
-
Print in High Quality: When printing barcodes, use a high-resolution printer to prevent pixelation that can hinder scanning.
Common Mistakes to Avoid
As with any tool, there are pitfalls to watch out for. Here are some common mistakes when creating Code 128 barcodes in Excel:
-
Omitting Start/Stop Characters: Always include asterisks before and after your data.
-
Using Non-Standard Characters: Stick to characters that are supported by Code 128. Using unsupported characters can lead to erroneous barcodes.
-
Incorrect Font Size: A barcode that's too small may not scan correctly. Ensure you’re using an appropriate size.
-
Poor Printing Quality: If your barcode isn’t printing sharply, it may not scan effectively. Always use a good printer.
-
Not Testing Scans: Always verify that your barcode can be read by a scanner. It’s essential for operational success.
Troubleshooting Issues
Even with these tips, issues may arise. Here’s how to troubleshoot common problems:
- Barcode Not Scanning: Check that you included the start and stop characters and that the font is correctly applied.
- Barcode Appears Faded: Ensure you’re using high-quality printer settings. Adjusting brightness and contrast can also help.
- Character Misrepresentation: Double-check the data you entered and make sure no unsupported characters were included.
Use Cases for Code 128 Barcodes
Code 128 barcodes are versatile and can be used in various scenarios:
-
Inventory Management: Track products in a warehouse efficiently.
-
Shipping Labels: Ensure correct delivery by encoding shipping information.
-
Asset Tracking: Manage tools and equipment in an organization.
-
Retail Pricing: Generate barcode labels for products to streamline checkout.
By utilizing the Code 128 barcode font in Excel, you enhance your operational efficiency and modernize your processes. It's a game changer for both small businesses and large enterprises alike!
<div class="faq-section">
<div class="faq-container">
<h2>Frequently Asked Questions</h2>
<div class="faq-item">
<div class="faq-question">
<h3>What is Code 128?</h3>
<span class="faq-toggle">+</span>
</div>
<div class="faq-answer">
<p>Code 128 is a high-density linear barcode that can encode alphanumeric characters and various symbols, making it versatile for many applications.</p>
</div>
</div>
<div class="faq-item">
<div class="faq-question">
<h3>How do I install the Code 128 barcode font?</h3>
<span class="faq-toggle">+</span>
</div>
<div class="faq-answer">
<p>Download the font from a reputable source, right-click on the file, and select "Install" on Windows or double-click on the font in Mac's Font Book to install it.</p>
</div>
</div>
<div class="faq-item">
<div class="faq-question">
<h3>Can I use Code 128 for special characters?</h3>
<span class="faq-toggle">+</span>
</div>
<div class="faq-answer">
<p>Code 128 supports a limited set of special characters. It's best to stick to standard alphanumeric characters for best results.</p>
</div>
</div>
<div class="faq-item">
<div class="faq-question">
<h3>Why is my barcode not scanning?</h3>
<span class="faq-toggle">+</span>
</div>
<div class="faq-answer">
<p>Ensure that you included the correct start and stop characters, the barcode is in the right font, and the size is sufficient for scanning.</p>
</div>
</div>
<div class="faq-item">
<div class="faq-question">
<h3>Is it necessary to test the barcode after creating it?</h3>
<span class="faq-toggle">+</span>
</div>
<div class="faq-answer">
<p>Yes, it's crucial to test the barcode with a scanner to confirm it encodes the correct data and can be read accurately.</p>
</div>
</div>
</div>
</div>
Creating and using barcodes in Excel using the Code 128 Barcode Font opens up a world of possibilities. From inventory management to effective tracking and seamless operations, the capabilities are vast. Now that you're equipped with the tips and techniques to make stunning barcodes, practice using the Code 128 font and explore related tutorials.
<p class="pro-note">📈Pro Tip: Keep experimenting with different sizes and styles to find the perfect barcode that meets your specific needs!</p>