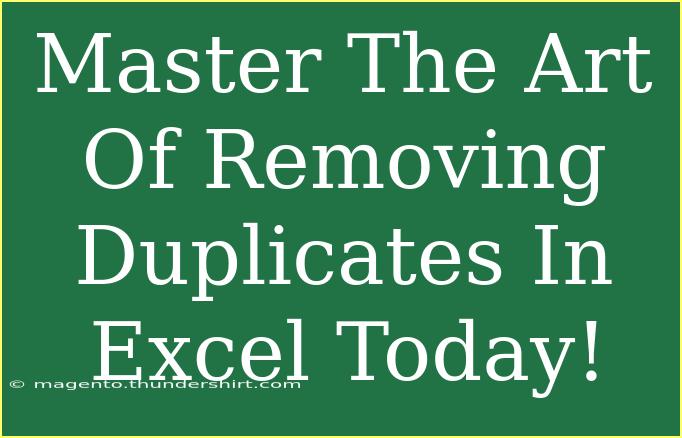When it comes to managing data in Excel, one of the most common headaches is dealing with duplicate entries. Whether you're organizing a contact list, analyzing survey results, or compiling sales data, duplicates can muddle your insights and lead to erroneous conclusions. However, fear not! With the right tips, tricks, and techniques, you can master the art of removing duplicates in Excel today. 🎉
Understanding Duplicates in Excel
Before diving into the removal techniques, it’s crucial to understand what we mean by duplicates. In Excel, a duplicate entry refers to a row or a cell that contains the same data as another row or cell. This can affect the integrity of your data and skew your analysis. Duplicates can be exact (where every cell in the row is the same) or partial (where only some cells match). Recognizing this distinction is important for effective data cleaning.
Steps to Remove Duplicates
Removing duplicates is a straightforward process, thanks to Excel's built-in features. Here’s how you can do it, step by step:
Step 1: Select Your Data Range
First, select the range of cells that contains your data. This can be a single column or multiple columns, depending on where you suspect duplicates reside.
Step 2: Navigate to the Data Tab
Go to the Data tab in the Excel ribbon. Here, you’ll find various tools related to data management.
Step 3: Use the Remove Duplicates Feature
- Click on Remove Duplicates in the Data Tools group.
- A dialog box will appear asking you to select which columns you want to check for duplicates. If your data includes headers, make sure to check the box next to "My data has headers."
- Select the columns you want to include in the duplicate check and click OK.
Step 4: Review the Results
Excel will display a message informing you how many duplicate values were found and removed. It’s always good practice to review the data afterwards to ensure you haven’t lost any important information.
Advanced Techniques for Managing Duplicates
For those looking to go beyond the basics, here are some advanced techniques:
Using Conditional Formatting
You can highlight duplicates using Conditional Formatting, which allows for a visual identification before removing them.
- Select the data range.
- Go to the Home tab and click on Conditional Formatting.
- Choose Highlight Cells Rules > Duplicate Values.
- Select a formatting style and click OK.
This will visually indicate duplicates, giving you the choice to manually delete them if needed.
Filtering to Identify Duplicates
You can also use the filter feature to sift through duplicates.
- Click on a column header to select the column you want to filter.
- Go to the Data tab and click on Filter.
- Click on the filter drop-down arrow and select Filter by Color. Choose the color used for duplicates if you applied Conditional Formatting.
This method can help you to quickly locate and manage duplicates.
Common Mistakes to Avoid
While removing duplicates is relatively simple, there are some common pitfalls to watch out for:
- Not Backing Up Your Data: Always make a copy of your data before running the remove duplicates feature. This way, you can restore any mistakenly deleted data.
- Ignoring Partial Duplicates: Ensure that you check for duplicates across all relevant columns to avoid missing partial duplicates that may impact your analysis.
- Overlooking Unique Values: Sometimes, it’s essential to keep unique records. Make sure to review data thoroughly before applying any deletion.
Troubleshooting Issues
Sometimes, removing duplicates may not yield the expected results due to formatting issues or hidden characters. Here are some troubleshooting tips:
-
Trim Spaces: Use the TRIM function to remove any leading or trailing spaces in your data, which can cause entries to be treated as different.
=TRIM(A1)
-
Check for Hidden Characters: Use the CLEAN function to eliminate any non-printable characters.
=CLEAN(A1)
-
Standardize Text: If you're dealing with names, ensure consistent capitalization to avoid mismatches.
By following these steps, you'll not only be able to remove duplicates but also ensure the cleanliness of your data for analysis.
<div class="faq-section">
<div class="faq-container">
<h2>Frequently Asked Questions</h2>
<div class="faq-item">
<div class="faq-question">
<h3>How do I remove duplicates from multiple columns?</h3>
<span class="faq-toggle">+</span>
</div>
<div class="faq-answer">
<p>When using the Remove Duplicates feature, simply select all the columns you want to include in the check before confirming the action.</p>
</div>
</div>
<div class="faq-item">
<div class="faq-question">
<h3>Can I recover data once I’ve removed duplicates?</h3>
<span class="faq-toggle">+</span>
</div>
<div class="faq-answer">
<p>If you haven't backed up your data, it may be difficult to recover removed entries. Always create a backup before performing deletions.</p>
</div>
</div>
<div class="faq-item">
<div class="faq-question">
<h3>What if the duplicates are in different formats?</h3>
<span class="faq-toggle">+</span>
</div>
<div class="faq-answer">
<p>Ensure that the data is formatted consistently, using functions like TRIM and CLEAN to standardize entries before checking for duplicates.</p>
</div>
</div>
<div class="faq-item">
<div class="faq-question">
<h3>Does removing duplicates delete the original data?</h3>
<span class="faq-toggle">+</span>
</div>
<div class="faq-answer">
<p>Yes, the original entries identified as duplicates will be deleted. Always review and back up your data first.</p>
</div>
</div>
</div>
</div>
In conclusion, removing duplicates in Excel is an essential skill for anyone who works with data regularly. With the right techniques and tools at your disposal, you can clean your datasets effectively, avoiding unnecessary confusion and errors. Remember to practice the steps outlined above and make use of advanced techniques to further refine your skills. By keeping your data tidy, you’ll find that analysis becomes much more straightforward, giving you clearer insights and better results. 🌟
<p class="pro-note">✨Pro Tip: Always create a backup of your data before removing duplicates to prevent accidental loss!</p>