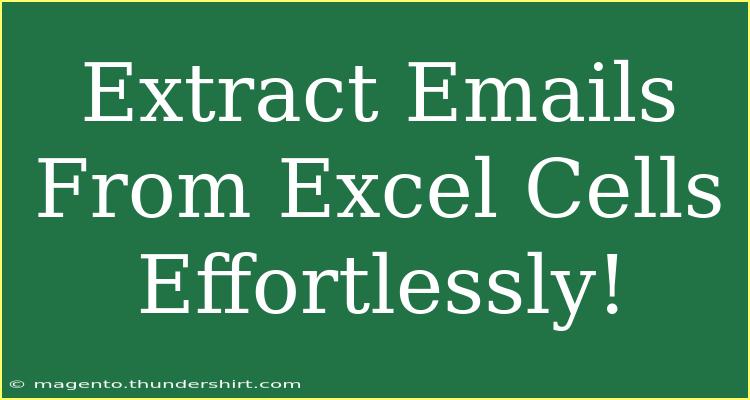Extracting emails from Excel cells can seem daunting, but with the right techniques, it becomes an effortless task! 📧 Whether you're cleaning up a contact list or gathering leads, mastering this skill can save you tons of time and energy. In this blog post, we will share helpful tips, shortcuts, and advanced techniques for extracting emails effectively from your Excel spreadsheets. We'll also tackle common mistakes to avoid and how to troubleshoot any issues you may encounter along the way. Let's dive in!
Why Extract Emails from Excel?
The need to extract emails often arises when dealing with large datasets that include various pieces of information mixed within the cells. Here are some common scenarios:
- Contact Lists: If you have contact information scattered across rows and columns.
- Survey Responses: Many surveys aggregate responses in a single cell.
- Data Imports: When importing data from other sources, emails might be mixed with other text.
How to Extract Emails: Step-by-Step Guide
Here’s a straightforward approach using Excel functions to extract emails from cells:
Method 1: Using Formulas
You can use Excel formulas to isolate and extract email addresses efficiently. Here’s how:
-
Open your Excel File: Start by opening the file that contains the email addresses.
-
Select the Target Cell: Click on the cell where you want the extracted email to appear.
-
Use the Formula: Enter the following formula (assuming the text is in cell A1):
=TRIM(MID(A1, FIND("@", A1) - LEN(A1) + FIND(" ", SUBSTITUTE(A1, "@", " ", LEN(A1) - LEN(SUBSTITUTE(A1, "@", "")))), LEN(A1) - FIND("@", A1) + 1))
-
Drag to Fill Down: Drag the fill handle (the small square at the bottom-right corner of the cell) down to apply the formula to other cells.
Method 2: Using Power Query
Power Query is a powerful tool that can simplify your data extraction:
- Load Data into Power Query: Select your data and navigate to the "Data" tab, then click on "From Table/Range".
- Transform Data: In the Power Query editor, you can apply several transformations to clean and extract your email data.
- Extract Text: Use the "Extract" feature to get only the email addresses from the cells.
- Load Data Back to Excel: Once you’re satisfied with the extracted data, load it back into Excel.
Tips and Tricks for Effective Email Extraction
- Remove Duplicates: After extracting, always check for duplicate email addresses. You can do this using the "Remove Duplicates" feature under the Data tab.
- Use Wildcards: If you’re using a formula, you can incorporate wildcards (
*) to capture patterns more effectively.
- Regular Expressions: If you're comfortable with coding, using VBA with regular expressions can make your extraction more precise.
Common Mistakes to Avoid
- Incorrect Formulas: Ensure that you're using the correct formulas tailored to your data structure; otherwise, the results will be inaccurate.
- Overlooking Empty Cells: Don't forget to account for empty cells in your formula, as they might return errors.
- Not Backing Up Data: Always keep a copy of your original dataset before making mass changes.
Troubleshooting Common Issues
If you face issues during extraction, here are some quick fixes:
- Formula Errors: If you see an error (like
#VALUE!), double-check your references in the formula.
- Missing Emails: If emails aren’t being extracted, ensure they follow a consistent format (like always having "@" and "." present).
- Performance Issues: For large datasets, consider filtering data first or using a smaller range to improve performance.
<div class="faq-section">
<div class="faq-container">
<h2>Frequently Asked Questions</h2>
<div class="faq-item">
<div class="faq-question">
<h3>How can I extract emails from multiple cells at once?</h3>
<span class="faq-toggle">+</span>
</div>
<div class="faq-answer">
<p>You can apply the formula to one cell and then drag it down to cover all relevant cells. If you're using Power Query, simply load the entire range for extraction.</p>
</div>
</div>
<div class="faq-item">
<div class="faq-question">
<h3>What if the emails have additional characters?</h3>
<span class="faq-toggle">+</span>
</div>
<div class="faq-answer">
<p>In that case, using regular expressions in a VBA script might help filter out the extra characters efficiently.</p>
</div>
</div>
<div class="faq-item">
<div class="faq-question">
<h3>Can I use Excel to extract emails from a Word document?</h3>
<span class="faq-toggle">+</span>
</div>
<div class="faq-answer">
<p>Yes, you can copy the content from a Word document into Excel and use the extraction methods described above.</p>
</div>
</div>
<div class="faq-item">
<div class="faq-question">
<h3>What if I want to extract phone numbers instead?</h3>
<span class="faq-toggle">+</span>
</div>
<div class="faq-answer">
<p>Similar techniques apply; just adjust the formula or query to match the format of the phone numbers.</p>
</div>
</div>
</div>
</div>
Extracting emails from Excel is not just an easy process; it's a necessity for anyone looking to manage contact information efficiently. Remember to take the time to practice these techniques, and don't hesitate to explore more tutorials on related topics to further your skills. By mastering these methods, you'll gain confidence in handling data like a pro!
<p class="pro-note">📌 Pro Tip: Don’t hesitate to use Excel’s built-in help feature for additional guidance on formulas!</p>