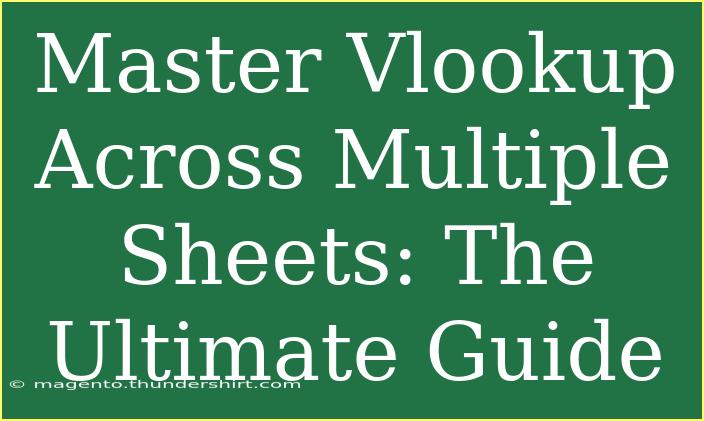If you’ve ever found yourself deep in the trenches of an Excel project, trying to pull data from multiple sheets, you know that things can get complicated quickly. But fear not! Today, we’re diving into the art of mastering VLOOKUP across multiple sheets. 🏆 By the end of this guide, you'll be able to streamline your data retrieval process like a pro, and impress your colleagues with your newfound skills!
Understanding VLOOKUP Basics
Before we jump into the more complex techniques, it’s crucial to understand what VLOOKUP is. VLOOKUP stands for "Vertical Lookup." It allows you to search for a value in the first column of a table and return a value in the same row from a specified column.
Here’s the basic syntax:
=VLOOKUP(lookup_value, table_array, col_index_num, [range_lookup])
- lookup_value: The value you want to look up.
- table_array: The range of cells that contains the data.
- col_index_num: The column number from which to retrieve the value.
- [range_lookup]: Optional. Enter FALSE for an exact match or TRUE for an approximate match.
Why Use VLOOKUP Across Multiple Sheets?
Often, data can be spread across multiple sheets in Excel, especially in large projects or reports. This can make it cumbersome to find the information you need. Using VLOOKUP across multiple sheets allows you to gather and analyze your data effectively. Imagine having sales data in one sheet, product information in another, and customer feedback in yet another. Instead of manually searching each sheet, VLOOKUP lets you pull all the necessary data seamlessly.
How to Use VLOOKUP Across Multiple Sheets
Let’s break down the steps to successfully use VLOOKUP across multiple sheets.
Step 1: Set Up Your Data
Before you can run VLOOKUP, ensure that your data is organized. For instance, you might have:
- Sheet1: Sales Data
- Sheet2: Product Information
- Sheet3: Customer Feedback
Make sure each sheet has a unique identifier (like a Product ID or Customer ID) that will be used for the lookup.
Step 2: Write Your VLOOKUP Formula
Here’s where the magic happens! To perform a VLOOKUP across multiple sheets, you need to reference each sheet in your formula. Here's an example of how you could structure this:
=VLOOKUP(A2, Sheet1!A:B, 2, FALSE)
In this example:
- A2 is the lookup value (e.g., a Product ID).
Sheet1!A:B is the range where Excel will look for the Product ID and the return value.- 2 specifies that you want the return value from the second column.
- FALSE indicates that you want an exact match.
Step 3: Combining VLOOKUP with IFERROR
When working across multiple sheets, it's essential to handle potential errors (like missing data). By wrapping your VLOOKUP in an IFERROR function, you can provide a fallback response.
Here’s how it looks:
=IFERROR(VLOOKUP(A2, Sheet1!A:B, 2, FALSE), IFERROR(VLOOKUP(A2, Sheet2!A:B, 2, FALSE), "Not Found"))
In this formula:
- If the first VLOOKUP fails, it will attempt the second one.
- If both fail, it returns "Not Found".
Step 4: Use Named Ranges (Optional)
To make your formulas cleaner and easier to manage, consider using named ranges. Instead of typing Sheet1!A:B, you could name that range as “SalesData”. Your formula then becomes:
=IFERROR(VLOOKUP(A2, SalesData, 2, FALSE), IFERROR(VLOOKUP(A2, ProductData, 2, FALSE), "Not Found"))
This not only makes your formulas neater but also easier to understand!
Step 5: Drag to Fill
Once you have your formula set up, you can easily drag it down the column to apply it to other rows. Excel will automatically adjust the row numbers for you.
Troubleshooting Common VLOOKUP Issues
While VLOOKUP is an incredibly useful tool, users often encounter a few common issues. Here’s how to troubleshoot them:
- #N/A Error: This means that the lookup value doesn’t exist in the table array. Double-check your data for mismatches.
- Data Types Mismatch: Ensure that both the lookup value and the values in the table are of the same data type (text or number).
- Range Lookup Issues: If you’re using TRUE as the range lookup value, make sure your data is sorted in ascending order.
Tips and Shortcuts for Mastering VLOOKUP
Here are some helpful tips to enhance your VLOOKUP skills:
- Keep Data Organized: Regularly clean and maintain your data across sheets. This reduces errors and makes VLOOKUP easier.
- Familiarize Yourself with INDEX and MATCH: While VLOOKUP is powerful, combining INDEX and MATCH can sometimes be a better choice, especially when you need to look up values to the left of your lookup column.
- Utilize Excel Tables: Converting your data ranges into Excel Tables helps with dynamic ranges and reduces the chance of errors when adding or removing data.
- Practice, Practice, Practice: The more you work with VLOOKUP, the more proficient you'll become. Try to implement it in different scenarios to solidify your understanding.
<div class="faq-section">
<div class="faq-container">
<h2>Frequently Asked Questions</h2>
<div class="faq-item">
<div class="faq-question">
<h3>Can VLOOKUP be used to look up values in multiple sheets simultaneously?</h3>
<span class="faq-toggle">+</span>
</div>
<div class="faq-answer">
<p>Yes! You can nest multiple VLOOKUP functions within an IFERROR function to search multiple sheets.</p>
</div>
</div>
<div class="faq-item">
<div class="faq-question">
<h3>What does the #REF! error mean in VLOOKUP?</h3>
<span class="faq-toggle">+</span>
</div>
<div class="faq-answer">
<p>The #REF! error occurs when the col_index_num is greater than the number of columns in the table_array.</p>
</div>
</div>
<div class="faq-item">
<div class="faq-question">
<h3>How can I perform VLOOKUP with multiple criteria?</h3>
<span class="faq-toggle">+</span>
</div>
<div class="faq-answer">
<p>For multiple criteria, you may need to use a combination of INDEX and MATCH functions or create a helper column to concatenate criteria.</p>
</div>
</div>
<div class="faq-item">
<div class="faq-question">
<h3>Why is my VLOOKUP returning incorrect values?</h3>
<span class="faq-toggle">+</span>
</div>
<div class="faq-answer">
<p>Common reasons include data type mismatches or incorrect range lookups. Verify that your ranges and formats are consistent.</p>
</div>
</div>
</div>
</div>
In summary, mastering VLOOKUP across multiple sheets is not only about writing the perfect formula but also about understanding your data and how to manipulate it effectively. With a bit of practice and the tips shared in this guide, you’ll be able to pull data across sheets effortlessly.
VLOOKUP is an incredibly powerful function when used correctly. Don’t hesitate to explore related tutorials or deepen your knowledge about advanced Excel techniques. Keep practicing, and you'll become a data retrieval guru in no time!
<p class="pro-note">✨Pro Tip: Always double-check your data and formulas for accuracy to avoid errors!</p>