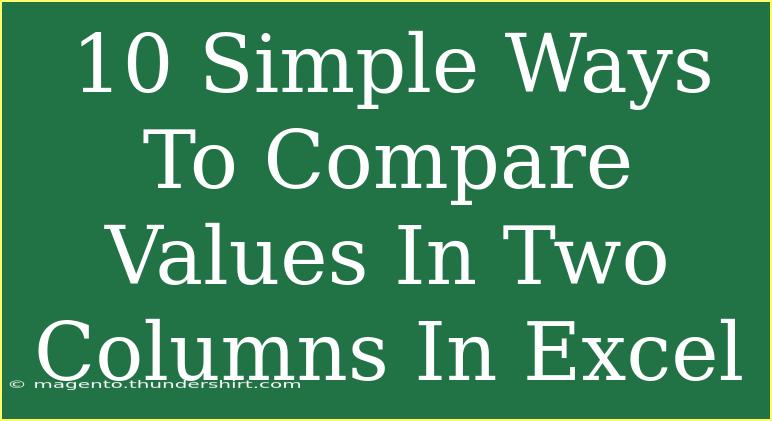Excel is an incredibly powerful tool for managing and analyzing data, and one of the most common tasks you’ll encounter is comparing values in two columns. Whether you're conducting a data audit, checking for duplicates, or performing quality control, knowing how to compare these columns effectively can save you a ton of time and frustration. Below, we’ll explore ten simple ways to compare values in two columns in Excel, providing helpful tips, shortcuts, and techniques along the way.
1. Using Conditional Formatting
Conditional formatting allows you to visually highlight discrepancies between two columns.
How to Set It Up:
- Select the first column of data.
- Go to Home > Conditional Formatting > New Rule.
- Choose Use a formula to determine which cells to format.
- Input the formula
=A1<>B1 (assuming A and B are your columns).
- Set the format (like a fill color) and click OK.
This will highlight the cells in the first column that do not match the corresponding cells in the second column. 🎨
2. Using the IF Function
The IF function is an excellent way to create a side-by-side comparison.
Formula Example:
- In a new column, use
=IF(A1=B1, "Match", "No Match") to identify matches.
This will give you a clear indication of which rows are the same and which are not, making your analysis straightforward.
3. Using the COUNTIF Function
The COUNTIF function can help you quickly find duplicates or unique values.
How to Apply:
- To check if a value in column A exists in column B, use:
=COUNTIF(B:B, A1)
If it returns a number greater than 0, the value exists in column B.
4. Using VLOOKUP
VLOOKUP can be useful for comparing two lists and extracting matching data.
Steps:
- In a new column, use
=VLOOKUP(A1, B:B, 1, FALSE).
- If the value exists, it will return the matching value; otherwise, it will return an error.
You can further enhance this by wrapping it in IFERROR to handle the error gracefully: =IFERROR(VLOOKUP(A1, B:B, 1, FALSE), "Not Found").
5. Using the MATCH Function
The MATCH function returns the relative position of an item in an array.
Example:
- Use the formula
=MATCH(A1, B:B, 0) to find the position of A1 in column B.
If it returns an error, it means the value in A1 doesn’t exist in column B.
6. Using the EXACT Function
The EXACT function checks if two values are exactly the same, including case sensitivity.
Syntax:
- Simply use
=EXACT(A1, B1). It returns TRUE for a match and FALSE otherwise.
This is particularly useful when dealing with text data where case sensitivity is important.
7. Using the Filter Feature
You can filter both columns to show only the unique values.
How to Implement:
- Select both columns.
- Go to Data > Filter.
- Use the dropdowns to filter unique or duplicate values.
This allows you to see at a glance which items are unique in each column.
8. Utilizing the Remove Duplicates Feature
You can use the Remove Duplicates feature to quickly identify and clean up duplicates.
Steps:
- Select the data range including both columns.
- Go to Data > Remove Duplicates.
- Choose the columns and click OK.
Excel will tell you how many duplicates were removed, leaving you with a clean comparison.
9. Using the Comparison Tool in Power Query
For more advanced users, Power Query offers robust data manipulation capabilities.
How to Access:
- Select your data range and go to Data > From Table/Range.
- Once in Power Query, you can perform various merge operations to compare the columns.
This method can handle larger datasets and provides more flexibility in comparison.
10. Using Excel’s Built-in Functions for Data Analysis
Excel provides various tools for analyzing data. Using the Data Analysis Toolpak, you can perform a comparison between columns easily.
How to Enable:
- Go to File > Options > Add-ins.
- Select Excel Add-ins and check the Analysis ToolPak.
- Use it by navigating to Data > Data Analysis > t-Test or F-Test based on your requirement.
This option is particularly useful for statistical comparisons.
Common Mistakes to Avoid
- Ignoring Data Types: Make sure both columns are formatted the same (e.g., both as text or both as numbers).
- Not Cleaning Data: Before comparing, clean your data to remove leading/trailing spaces that could cause false mismatches.
- Misplacing Rows: Ensure that data in both columns align correctly (i.e., the same rows represent the same entities).
Troubleshooting Issues
If you find that your comparisons aren’t working as expected:
- Double-check the ranges you're using in formulas.
- Verify that the data types match (text vs. number).
- Look for hidden characters or spaces in your data.
<div class="faq-section">
<div class="faq-container">
<h2>Frequently Asked Questions</h2>
<div class="faq-item">
<div class="faq-question">
<h3>How do I compare two columns for duplicates?</h3>
<span class="faq-toggle">+</span>
</div>
<div class="faq-answer">
<p>You can use conditional formatting or the COUNTIF function to highlight or count duplicates between the two columns.</p>
</div>
</div>
<div class="faq-item">
<div class="faq-question">
<h3>What if I have different data types in the columns?</h3>
<span class="faq-toggle">+</span>
</div>
<div class="faq-answer">
<p>Make sure to convert the columns to the same data type (either text or number) before comparison.</p>
</div>
</div>
<div class="faq-item">
<div class="faq-question">
<h3>Can I compare more than two columns at once?</h3>
<span class="faq-toggle">+</span>
</div>
<div class="faq-answer">
<p>Yes, you can extend formulas like IF or VLOOKUP to include additional columns for comparison.</p>
</div>
</div>
<div class="faq-item">
<div class="faq-question">
<h3>Why isn't my VLOOKUP formula working?</h3>
<span class="faq-toggle">+</span>
</div>
<div class="faq-answer">
<p>Common issues include incorrect ranges, the lookup value not existing in the target column, or mismatched data types.</p>
</div>
</div>
<div class="faq-item">
<div class="faq-question">
<h3>How can I visualize the comparison results?</h3>
<span class="faq-toggle">+</span>
</div>
<div class="faq-answer">
<p>Use conditional formatting to highlight matches and mismatches, or create a chart to visually compare the data.</p>
</div>
</div>
</div>
</div>
In summary, comparing values in two columns in Excel can be accomplished using a variety of methods, each suited for different scenarios. Whether you prefer simple formulas or more advanced techniques like Power Query, mastering these skills will enhance your Excel efficiency. We encourage you to practice these techniques and experiment with other related tutorials to further expand your knowledge.
<p class="pro-note">✨ Pro Tip: Regularly clean your data for the most accurate comparison results! </p>