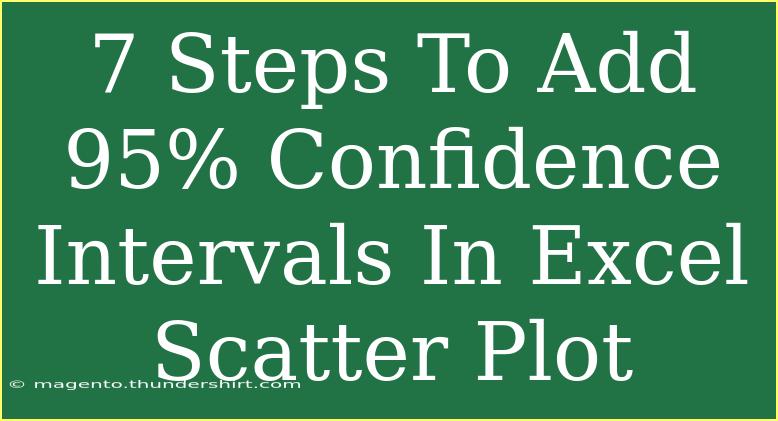Creating a scatter plot in Excel is a great way to visualize the relationship between two variables, but adding 95% confidence intervals can elevate your analysis to the next level. In this post, we'll walk through the process step-by-step, showing you how to add those confidence intervals effectively. So, if you’re ready to take your Excel skills to the next level, let's dive in! 📈
Understanding Confidence Intervals
Before we jump into the steps, let's briefly discuss what confidence intervals are. A 95% confidence interval provides a range of values that you can be 95% certain contains the true mean of the population from which your data was drawn. In a scatter plot, this helps to illustrate the uncertainty associated with your data.
Step-by-Step Guide to Adding Confidence Intervals
Step 1: Prepare Your Data
First things first, gather your data! Organize your data in two columns: one for the independent variable (X) and another for the dependent variable (Y). Here's an example table:
<table>
<tr>
<th>X Values</th>
<th>Y Values</th>
</tr>
<tr>
<td>1</td>
<td>2.3</td>
</tr>
<tr>
<td>2</td>
<td>3.5</td>
</tr>
<tr>
<td>3</td>
<td>4.7</td>
</tr>
<tr>
<td>4</td>
<td>5.2</td>
</tr>
<tr>
<td>5</td>
<td>6.1</td>
</tr>
</table>
Step 2: Create a Scatter Plot
- Highlight your data (both columns).
- Go to the Insert tab on the Ribbon.
- Select Scatter from the Charts group and choose your preferred scatter plot style.
Now you have a beautiful scatter plot ready to go! 🎉
Step 3: Calculate the Mean and Standard Error
Next, you'll need to calculate the mean and standard error for the Y values. Here’s how:
- Mean: Use the formula
=AVERAGE(Y Values).
- Standard Deviation (SD): Use
=STDEV.P(Y Values).
- Sample Size (n): Count your entries using
=COUNT(Y Values).
- Standard Error (SE): Calculate SE using the formula
=SD/SQRT(n).
Step 4: Determine the Confidence Interval
To calculate the 95% confidence interval, you will use the Z-score for 95%, which is 1.96. The confidence interval is calculated as follows:
- Lower Limit:
Mean - (Z-score * SE)
- Upper Limit:
Mean + (Z-score * SE)
You can set these calculations up in Excel for easy updates.
Step 5: Create New Data Series for Confidence Intervals
- Lower Confidence Interval: Create a new column with the lower limit values calculated from Step 4.
- Upper Confidence Interval: Create another column for the upper limit values.
Your data should now look something like this:
<table>
<tr>
<th>X Values</th>
<th>Y Values</th>
<th>Lower CI</th>
<th>Upper CI</th>
</tr>
<tr>
<td>1</td>
<td>2.3</td>
<td>[Lower Limit]</td>
<td>[Upper Limit]</td>
</tr>
<tr>
<td>2</td>
<td>3.5</td>
<td>[Lower Limit]</td>
<td>[Upper Limit]</td>
</tr>
<!-- Continue for other rows -->
</table>
Step 6: Add Confidence Intervals to Scatter Plot
- Click on your scatter plot to select it.
- Go to the Chart Tools Design tab, and select Select Data.
- Click on Add to create a new series for the lower confidence interval. Select the X values and the lower CI values.
- Repeat for the upper confidence interval.
Step 7: Format the Confidence Interval Series
- With the new confidence interval series selected, go to the Format tab.
- Change the series to a line or a ribbon style to clearly distinguish them from your main scatter plot.
- Adjust colors and styles as needed for clarity.
<p class="pro-note">🎨 Pro Tip: Use contrasting colors for your confidence intervals to make them stand out against the scatter plot!</p>
Tips for Effective Scatter Plots with Confidence Intervals
- Label Your Axes: Clearly label your X and Y axes to ensure your audience understands the data being represented.
- Legends Matter: Include a legend to identify what each line represents, especially if you have multiple confidence intervals.
- Data Points Clarity: If data points are too close, consider using markers with varying sizes for better visibility.
- Regular Updates: If your data changes frequently, ensure that your calculations for means and confidence intervals are dynamic (using Excel functions).
Common Mistakes to Avoid
- Ignoring Sample Size: Make sure your sample size is sufficiently large for meaningful confidence intervals.
- Inconsistent Data: Check your data for errors or inconsistencies; inaccurate data can lead to misleading confidence intervals.
- Overloading Information: Don’t overcrowd your chart with too much information. Keep it clean and straightforward.
Troubleshooting Issues
If you face issues like:
- Missing Data Points: Ensure all data points are properly entered and no cells are blank in your data range.
- Chart Not Updating: Check if your formulas are correct and ensure you're referencing the right cells.
- Visual Confusion: If the scatter plot looks cluttered, reduce the number of data points or simplify the chart elements.
<div class="faq-section">
<div class="faq-container">
<h2>Frequently Asked Questions</h2>
<div class="faq-item">
<div class="faq-question">
<h3>What is a confidence interval?</h3>
<span class="faq-toggle">+</span>
</div>
<div class="faq-answer">
<p>A confidence interval is a range of values that estimates the uncertainty of a statistical measure, indicating how confident we are that a parameter lies within that range.</p>
</div>
</div>
<div class="faq-item">
<div class="faq-question">
<h3>Why use 95% confidence intervals?</h3>
<span class="faq-toggle">+</span>
</div>
<div class="faq-answer">
<p>The 95% confidence interval is commonly used in statistics because it strikes a balance between precision and reliability, suggesting a high level of confidence without being overly restrictive.</p>
</div>
</div>
<div class="faq-item">
<div class="faq-question">
<h3>Can I use confidence intervals with small sample sizes?</h3>
<span class="faq-toggle">+</span>
</div>
<div class="faq-answer">
<p>While you can use confidence intervals with small samples, they may not accurately represent the population parameters due to increased variability and uncertainty.</p>
</div>
</div>
</div>
</div>
In summary, adding 95% confidence intervals to your Excel scatter plot is a straightforward yet valuable skill that can significantly enhance your data analysis capabilities. By following these steps, you can create informative visualizations that communicate both the trends in your data and the uncertainty inherent in your estimates.
Don't hesitate to practice and explore other tutorials to broaden your Excel skills. With enough practice, you’ll become an Excel pro in no time!
<p class="pro-note">📊 Pro Tip: Experiment with different types of scatter plots and confidence intervals to find the presentation that best suits your data storytelling needs!</p>