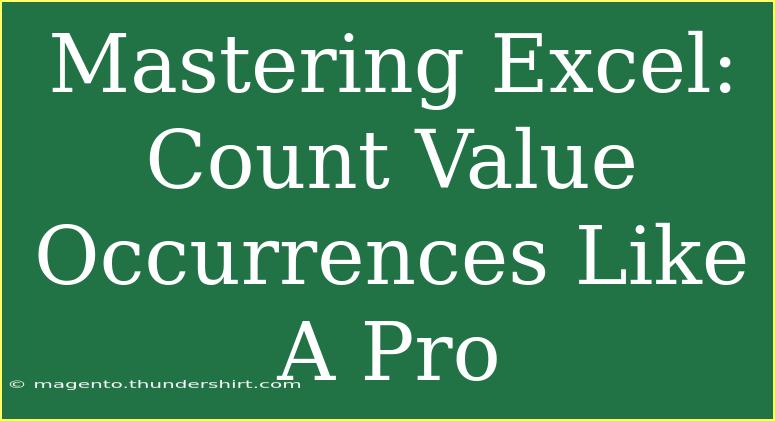Excel is an incredibly powerful tool that has become an essential part of many professionals' lives, from data analysis to project management. One of the most common tasks in Excel is counting the occurrences of specific values within a dataset. While it might sound straightforward, there are various techniques and functions that can help you achieve this efficiently, even if you’re a beginner or an advanced user. Let’s dive into the best tips, tricks, and techniques to master counting value occurrences like a pro! 🎉
Understanding Excel Functions for Counting Values
Excel offers several functions that can help you count how many times a specific value appears in your dataset. Some of the most commonly used functions include:
- COUNT: Counts all the cells in a range that contain numbers.
- COUNTA: Counts all non-empty cells in a range.
- COUNTIF: Counts cells that meet a specific condition.
- COUNTIFS: Counts cells that meet multiple conditions.
Using COUNTIF to Count Specific Values
One of the most powerful functions for counting occurrences is COUNTIF. This function allows you to specify a range and a criterion, making it easy to count how many times a specific value appears in your dataset.
Example
Let’s say you have a list of fruits in column A and you want to count how many times "Apple" appears.
- Click on a cell where you want the count to be displayed.
- Enter the formula:
=COUNTIF(A:A, "Apple")
- Press Enter, and you’ll see the count of "Apple" in your specified cell. 🍏
COUNTIFS for Multiple Conditions
If you need to count occurrences based on multiple conditions, COUNTIFS is the function to use. This function allows you to count cells across multiple ranges that meet all specified criteria.
Example
Assuming you have fruits in column A and their colors in column B, and you want to count how many "Red Apples" there are:
- Click on a cell for the result.
- Enter:
=COUNTIFS(A:A, "Apple", B:B, "Red")
- Press Enter. You’ll get the count of "Red Apples." 🍎
Advanced Techniques to Count Values
Using Pivot Tables
Pivot Tables are a fantastic way to summarize data, allowing you to count occurrences without needing complex formulas. Here’s how you can do it:
- Select your dataset.
- Go to the Insert tab and click on "Pivot Table."
- In the dialog box, choose where to place the Pivot Table and click "OK."
- Drag the column containing values (e.g., Fruits) to the Rows area.
- Drag the same column to the Values area. By default, it will show the count of each fruit.
You’ll get a summary that shows how many times each value occurs in your dataset. This method is especially useful for larger datasets. 📊
Tips for Effective Counting
- Use Data Validation: Prevent entering incorrect values by using data validation. This way, your counting will be accurate.
- Keep Data Organized: Always structure your data in a table format. It makes functions like COUNTIF and Pivot Tables easier to use.
- Label Clearly: When using formulas, label your results clearly so others (or you!) can understand your calculations later.
Common Mistakes to Avoid
- Using Incorrect Ranges: Make sure the range you use in your formulas includes all the relevant data.
- Ignoring Data Types: Ensure that the data types match. For example, counting a numeric value formatted as text will yield zero.
- Overlooking Blank Cells: Make sure your ranges do not unintentionally include blank cells unless you’re using COUNTA.
Troubleshooting COUNTIF and COUNTIFS
- Not Counting Expected Values: Double-check your criteria. Typos can lead to unexpected results.
- Blank Values Being Counted: If you're using COUNTA, remember it counts all non-empty cells; ensure you're using COUNT when only counting numbers.
<div class="faq-section">
<div class="faq-container">
<h2>Frequently Asked Questions</h2>
<div class="faq-item">
<div class="faq-question">
<h3>How do I count unique values in Excel?</h3>
<span class="faq-toggle">+</span>
</div>
<div class="faq-answer">
<p>You can use the UNIQUE function (Excel 365) or a combination of COUNTIF and a helper column to identify unique values.</p>
</div>
</div>
<div class="faq-item">
<div class="faq-question">
<h3>Can I count occurrences with wildcards?</h3>
<span class="faq-toggle">+</span>
</div>
<div class="faq-answer">
<p>Yes, you can use wildcards like "?" for a single character or "*" for multiple characters in COUNTIF and COUNTIFS.</p>
</div>
</div>
<div class="faq-item">
<div class="faq-question">
<h3>Why is my COUNTIF returning zero?</h3>
<span class="faq-toggle">+</span>
</div>
<div class="faq-answer">
<p>Check for spelling errors, extra spaces, or different data types in your criteria and the cells you’re counting.</p>
</div>
</div>
<div class="faq-item">
<div class="faq-question">
<h3>What is the difference between COUNTIF and COUNTA?</h3>
<span class="faq-toggle">+</span>
</div>
<div class="faq-answer">
<p>COUNTIF counts cells that meet a specific criterion, while COUNTA counts all non-empty cells regardless of the criteria.</p>
</div>
</div>
<div class="faq-item">
<div class="faq-question">
<h3>How can I quickly count values in a large dataset?</h3>
<span class="faq-toggle">+</span>
</div>
<div class="faq-answer">
<p>You can use Pivot Tables to quickly summarize and count values in large datasets without complex formulas.</p>
</div>
</div>
</div>
</div>
In summary, mastering the art of counting value occurrences in Excel can greatly enhance your data analysis skills and make your work more efficient. Utilize functions like COUNTIF and COUNTIFS for precision counting, and don't hesitate to explore Pivot Tables for summarizing larger datasets. Remember, practice makes perfect! Keep experimenting with these techniques and you'll become an Excel pro in no time! 💪
<p class="pro-note">✨Pro Tip: Regularly review and clean your datasets to maintain accuracy in your counts!</p>