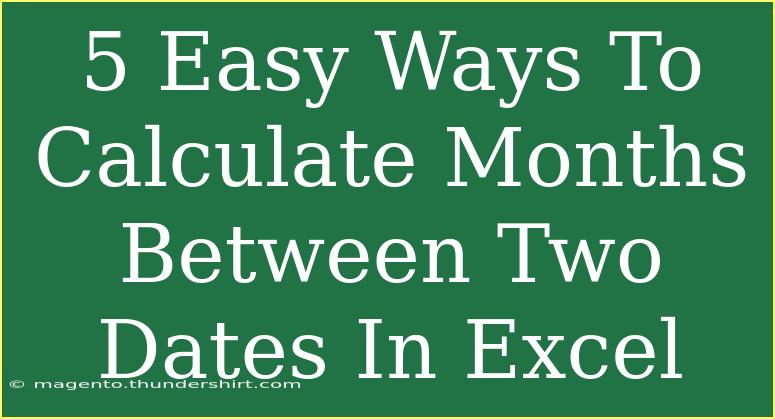Calculating the number of months between two dates in Excel can be a bit tricky if you’re not familiar with the right functions. Fortunately, Excel provides several methods that make this task straightforward and easy to accomplish. Whether you're tracking project deadlines, planning events, or simply calculating the age of something, knowing how to calculate the months between dates can save you a ton of time and effort. Let’s dive in and explore 5 easy ways to do this! 📊
Method 1: Using the DATEDIF Function
The DATEDIF function is one of the most effective ways to calculate the months between two dates. This function is not commonly found in the function list, but it works perfectly for our needs.
How to Use DATEDIF
- Enter your start and end dates in two different cells. For example, you could use A1 for the start date and B1 for the end date.
- In another cell, enter the following formula:
=DATEDIF(A1, B1, "M")
This formula returns the total number of complete months between the two dates.
Example
If A1 contains “2022-01-15” and B1 contains “2023-03-05”, the result will be 14, which represents the 14 complete months between those dates.
<p class="pro-note">✨ Pro Tip: If you want to calculate the remaining days after counting complete months, you can use "D" as the third argument in the DATEDIF function!</p>
Method 2: Using the YEAR and MONTH Functions
Another handy way to calculate the months between two dates is by using the YEAR and MONTH functions.
How to Use YEAR and MONTH
- As before, set your start date in A1 and end date in B1.
- In a new cell, use the following formula:
= (YEAR(B1) - YEAR(A1)) * 12 + (MONTH(B1) - MONTH(A1))
Example
If A1 contains “2022-04-15” and B1 contains “2023-09-05”, the formula will output 17, representing the 17 months between those two dates.
<p class="pro-note">📝 Pro Tip: This method counts the months regardless of the day, so you may need to adjust if you’re looking for complete months only!</p>
Method 3: Using EDATE Function
The EDATE function can also come in handy, especially when combined with other date functions to calculate the difference in months.
How to Use EDATE
- Place the start date in A1 and the end date in B1.
- Enter the following formula:
=DATEDIF(A1, EDATE(A1, MONTH(B1) - MONTH(A1)), "M")
Example
With A1 as “2023-01-01” and B1 as “2024-05-30”, this formula will yield 16, indicating there are 16 months between those dates.
<p class="pro-note">🔍 Pro Tip: Use EDATE if you want to add a specific number of months to a start date!</p>
Method 4: Calculating With NETWORKDAYS
If you’re looking at business days only, the NETWORKDAYS function can help, although it typically calculates the total number of working days rather than months directly.
How to Use NETWORKDAYS
- Again, set up your start and end dates in A1 and B1.
- In a new cell, use this formula:
=NETWORKDAYS(A1, B1)/30
This gives you a rough estimate of the months.
Example
Using A1 as “2021-01-15” and B1 as “2021-12-15”, it may give you an approximate result based on business days.
<p class="pro-note">🕵️ Pro Tip: Remember that dividing by 30 gives an average month length. It may not always match your expectations!</p>
Method 5: Custom VBA Function
For those who enjoy a bit of programming, creating a custom VBA function can simplify the process.
How to Create a VBA Function
- Press Alt + F11 to open the VBA editor.
- Click Insert > Module.
- Enter the following code:
Function MonthDiff(StartDate As Date, EndDate As Date) As Long
MonthDiff = DateDiff("m", StartDate, EndDate)
End Function
- Press Ctrl + S to save and close the editor.
How to Use Your Custom Function
In Excel, you can now use:
=MonthDiff(A1, B1)
Example
This will give you the number of months just like the DATEDIF function but allows for greater customization.
<p class="pro-note">⚙️ Pro Tip: Using VBA functions can streamline your calculations, especially for frequent tasks!</p>
Common Mistakes to Avoid
- Incorrect Date Formats: Make sure the dates are formatted correctly. Excel may misinterpret text as dates.
- Using a Non-Existing Function: Remember, DATEDIF is not listed in Excel’s auto-fill.
- Ignoring the Day: Many methods do not account for days, leading to confusion about counting complete months.
Troubleshooting Issues
- If your formula returns an error, double-check the cell references to ensure they point to valid date cells.
- If you're using VBA and it doesn't work, ensure macros are enabled in your Excel settings.
- For inconsistent results, verify your date formats (MM/DD/YYYY or DD/MM/YYYY) are consistent.
<div class="faq-section">
<div class="faq-container">
<h2>Frequently Asked Questions</h2>
<div class="faq-item">
<div class="faq-question">
<h3>How do I calculate months between two dates in Excel without DATEDIF?</h3>
<span class="faq-toggle">+</span>
</div>
<div class="faq-answer">
<p>You can use the YEAR and MONTH functions together to determine the number of months. Use the formula = (YEAR(B1) - YEAR(A1)) * 12 + (MONTH(B1) - MONTH(A1)).</p>
</div>
</div>
<div class="faq-item">
<div class="faq-question">
<h3>Can I calculate partial months using Excel?</h3>
<span class="faq-toggle">+</span>
</div>
<div class="faq-answer">
<p>Yes! Using the DATEDIF function with the "M" option will only count complete months, but you can modify formulas to estimate partial months.</p>
</div>
</div>
<div class="faq-item">
<div class="faq-question">
<h3>Why is my DATEDIF function not working?</h3>
<span class="faq-toggle">+</span>
</div>
<div class="faq-answer">
<p>Check if your dates are formatted correctly. Also, ensure that the start date is earlier than the end date, as this function only works in that context.</p>
</div>
</div>
<div class="faq-item">
<div class="faq-question">
<h3>Is there a simple way to calculate months without formulas?</h3>
<span class="faq-toggle">+</span>
</div>
<div class="faq-answer">
<p>Unfortunately, Excel does require some form of calculation to determine the months between dates, but using built-in functions simplifies the process significantly.</p>
</div>
</div>
<div class="faq-item">
<div class="faq-question">
<h3>Can I calculate months in a different cell format?</h3>
<span class="faq-toggle">+</span>
</div>
<div class="faq-answer">
<p>Yes! As long as the cells are formatted as dates, you can calculate months in any adjacent cell without problems.</p>
</div>
</div>
</div>
</div>
Knowing how to calculate months between two dates in Excel not only improves your proficiency with this powerful spreadsheet tool but also adds significant value to your data analysis skills. With the methods outlined above, you can choose the one that suits your needs best. Each method has its unique advantages and can be utilized depending on your specific scenario.
Start practicing with these methods and keep exploring related Excel tutorials to enhance your skills!
<p class="pro-note">🚀 Pro Tip: Remember, practice makes perfect; play around with different functions to find which one feels best for your needs!</p>