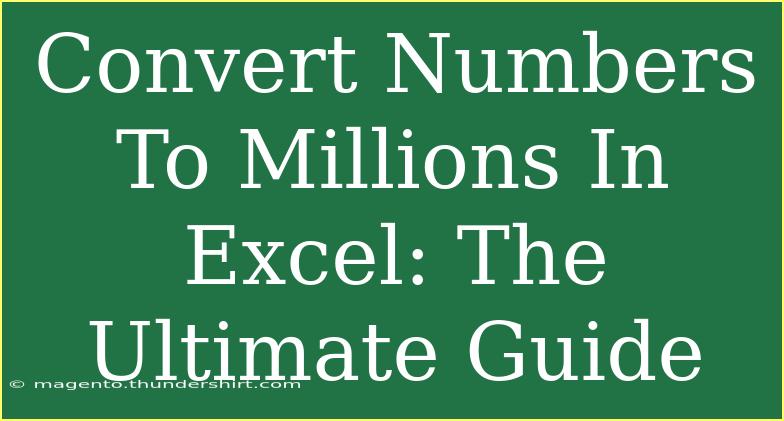If you've ever worked with large datasets in Excel, you know how cumbersome it can be to manage and interpret huge numbers. It's easy to get lost in a sea of digits when dealing with values in the billions or trillions. This is where converting numbers to millions can be a game changer! Not only does it make your data easier to read, but it also provides clarity when presenting figures in reports or dashboards. In this ultimate guide, we'll explore helpful tips, shortcuts, and advanced techniques to effectively convert numbers to millions in Excel.
Why Convert Numbers to Millions?
Before diving into the how-to, let's discuss why you might want to convert numbers to millions in Excel:
- Improved Readability: Viewing numbers in millions instead of thousands or billions reduces visual clutter. For example, instead of seeing
1,000,000, you can see 1M, making it easier to digest large figures quickly.
- Better Comparisons: When comparing datasets, having numbers in the same format allows for quicker assessments.
- Professional Presentation: In reports, financial statements, or presentations, using millions can help you look polished and organized.
How to Convert Numbers to Millions in Excel
Method 1: Using a Simple Formula
The most straightforward way to convert numbers to millions is to divide the number by 1,000,000. Here’s how to do it step-by-step:
- Open Excel and input your numbers in a column (let’s say Column A).
- In Column B, enter the following formula next to your first number:
=A1/1000000
- Press Enter, and you’ll see the converted number in millions.
- Drag the formula down to apply it to the rest of the numbers in Column A.
Method 2: Using Custom Formatting
If you want to display numbers as millions without changing the original data, you can use custom number formatting. Here’s how:
- Select the cells containing the numbers you wish to convert.
- Right-click and select Format Cells.
- In the Format Cells dialog, go to the Number tab and select Custom.
- In the Type field, enter the following format:
#,##0.0,, "M"
- Click OK.
Now your numbers will display in millions with one decimal place, and you can still use the original values in calculations!
Advanced Techniques
Method 3: Utilizing TEXT Function
In cases where you need to convert numbers to millions and also ensure that they are treated as text, use the TEXT function. This is particularly useful when you’re preparing labels for charts or other visual elements. Here’s how:
- In Column C (next to your numbers), enter the formula:
=TEXT(A1/1000000, "#,##0.0") & " M"
- Press Enter and drag the formula down for other cells.
This will convert numbers to millions and present them as text, such as 1.5 M.
Method 4: Using Power Query
If you're dealing with a large dataset, Power Query is an efficient way to transform your data. Here's a simple process:
- Load your data into Power Query by selecting Data > Get Data.
- Choose From Table/Range and ensure your data is formatted as a table.
- In the Power Query Editor, select the column with numbers.
- Go to Transform > Standard > Divide and enter
1000000 to convert to millions.
- Click Close & Load to bring the modified data back to your worksheet.
This method is great for transforming entire datasets without altering the original data structure.
Common Mistakes to Avoid
When converting numbers to millions, there are several pitfalls you should be aware of:
- Forgetting to Adjust Formulas: Ensure that any formulas referencing your original numbers also consider the conversion if necessary.
- Misinterpreting the Output: Always double-check that your conversions are correct, especially if rounding is involved.
- Formatting Issues: If using custom formats, ensure that they match your needs. A wrong format can lead to misinterpretations.
Troubleshooting Tips
If you're encountering issues with converting numbers, here are some helpful troubleshooting steps:
- Incorrect Results: Double-check your formula. Ensure you are dividing by
1,000,000 and not using any unwanted arithmetic.
- Display Issues: If the formatting doesn’t seem to apply, check if the cells are set to text format. Change them back to General or Number and reapply formatting.
- Power Query Not Loading: If your Power Query changes aren’t showing, ensure you click Close & Load to bring the changes back to the Excel sheet.
<div class="faq-section">
<div class="faq-container">
<h2>Frequently Asked Questions</h2>
<div class="faq-item">
<div class="faq-question">
<h3>How do I convert numbers to millions in a large dataset?</h3>
<span class="faq-toggle">+</span>
</div>
<div class="faq-answer">
<p>You can use the Power Query feature in Excel to transform large datasets effectively by dividing each number by 1,000,000.</p>
</div>
</div>
<div class="faq-item">
<div class="faq-question">
<h3>Can I keep the original numbers while displaying in millions?</h3>
<span class="faq-toggle">+</span>
</div>
<div class="faq-answer">
<p>Yes! Use custom formatting to display numbers in millions while keeping the original values intact for calculations.</p>
</div>
</div>
<div class="faq-item">
<div class="faq-question">
<h3>What should I do if my numbers aren’t displaying correctly?</h3>
<span class="faq-toggle">+</span>
</div>
<div class="faq-answer">
<p>Check if your cells are formatted as Text instead of Number. Adjust the format to General or Number, and reapply the formatting.</p>
</div>
</div>
</div>
</div>
Recapping the key takeaways, converting numbers to millions in Excel can significantly enhance clarity and presentation. Whether you choose to use formulas, custom formatting, or even Power Query, there are various methods to achieve this seamlessly. By avoiding common mistakes and leveraging these techniques, you'll make your data analysis tasks much more manageable.
Embrace these conversions and make your datasets easier to interpret. As you practice using these methods, you’ll find more tutorials and techniques to further enhance your Excel skills. For continuous learning, check out related resources to elevate your proficiency in Excel.
<p class="pro-note">🌟Pro Tip: Master the art of Excel formatting to make your presentations shine and data easy to understand!</p>