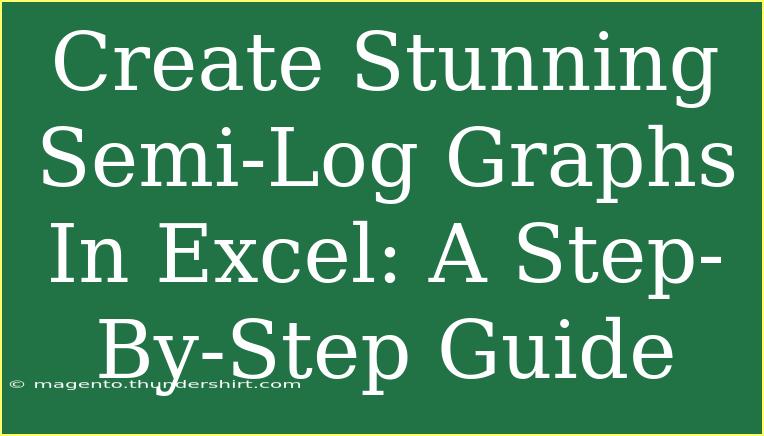Creating semi-log graphs in Excel can elevate your data presentation, especially when you're dealing with values that vary widely. Whether you're analyzing exponential growth, decay, or simply need to showcase data where a linear scale isn’t effective, semi-logarithmic graphs are an essential tool in your arsenal. Let's walk through the steps to create stunning semi-log graphs in Excel while also discussing helpful tips, shortcuts, and common pitfalls to avoid. 📊
Understanding Semi-Log Graphs
Semi-log graphs plot one axis (usually the Y-axis) on a logarithmic scale while the other axis (X-axis) remains linear. This allows you to visualize exponential growth patterns clearly. This is particularly useful in fields such as finance, biology, and physics, where phenomena often grow or decay exponentially.
When to Use Semi-Log Graphs
- Exponential Growth/Decay: If your data involves processes such as population growth or radioactive decay.
- Wide-Ranging Values: When your dataset includes very small and very large numbers, making it hard to interpret on a linear scale.
- Comparative Analysis: When comparing several datasets that grow at different rates.
Step-by-Step Guide to Create a Semi-Log Graph in Excel
Let's break it down step-by-step:
Step 1: Prepare Your Data
First, you need to have your data organized in Excel. For example:
| X-Values |
Y-Values |
| 1 |
10 |
| 2 |
100 |
| 3 |
1000 |
| 4 |
10000 |
Make sure your Y-values are appropriate for a logarithmic scale.
Step 2: Insert a Scatter Plot
- Select Your Data: Highlight both the X and Y values.
- Navigate to the Insert Tab: Go to the "Insert" tab in the Ribbon.
- Select Scatter Plot: Click on “Insert Scatter (X, Y) or Bubble Chart” and choose “Scatter”.
Step 3: Format the Y-Axis to Logarithmic Scale
- Right-Click the Y-Axis: Once your scatter plot appears, right-click on the Y-axis.
- Select Format Axis: Choose “Format Axis” from the context menu.
- Logarithmic Scale: In the Format Axis pane, check the box for “Logarithmic scale”.
Step 4: Customize Your Graph
- Add Titles: Click on the “Chart Title” to add a descriptive title to your graph.
- Label Your Axes: Click on the “Axis Titles” to add labels that describe your data.
- Change Colors and Styles: Use the Chart Tools Design tab to select different color styles or chart layouts to make your graph visually appealing.
Step 5: Final Adjustments
- Gridlines: Adjust the gridlines if needed for better readability.
- Legend: If you’re plotting multiple datasets, ensure your legend is clear.
<p class="pro-note">Tip: Make your titles and labels concise and descriptive to aid understanding.</p>
Tips and Techniques for Effective Semi-Log Graphs
- Use Clear Markers: Ensure that the markers for your data points are distinct and large enough to see.
- Consistent Intervals: When using logarithmic scales, keep in mind that the intervals between ticks represent exponential changes, so label them clearly.
- Annotations: If specific points are critical, consider adding annotations for additional clarity.
Common Mistakes to Avoid
- Incorrect Data Scaling: Ensure your Y-values are suitable for logarithmic representation; negative or zero values cannot be plotted on a logarithmic scale.
- Ignoring Data Trends: Just because a graph looks neat, always ensure it accurately represents your data trends.
Troubleshooting Issues
- Chart Not Showing Correctly: Double-check that you've set the Y-axis to a logarithmic scale.
- Values Overlapping: Adjust the marker size or data point density to reduce overlap.
<div class="faq-section">
<div class="faq-container">
<h2>Frequently Asked Questions</h2>
<div class="faq-item">
<div class="faq-question">
<h3>Can I create semi-log graphs in earlier versions of Excel?</h3>
<span class="faq-toggle">+</span>
</div>
<div class="faq-answer">
<p>Yes, semi-log graphs can be created in earlier versions of Excel as well, but the steps may vary slightly.</p>
</div>
</div>
<div class="faq-item">
<div class="faq-question">
<h3>What is the purpose of a semi-log graph?</h3>
<span class="faq-toggle">+</span>
</div>
<div class="faq-answer">
<p>A semi-log graph is useful for displaying data that spans multiple orders of magnitude, making it easier to see trends over time.</p>
</div>
</div>
<div class="faq-item">
<div class="faq-question">
<h3>How can I adjust the Y-axis scale manually?</h3>
<span class="faq-toggle">+</span>
</div>
<div class="faq-answer">
<p>Right-click on the Y-axis, select "Format Axis," and then manually set the minimum and maximum bounds for the axis.</p>
</div>
</div>
</div>
</div>
In conclusion, mastering the creation of semi-log graphs in Excel can greatly enhance your data visualization capabilities. By following the outlined steps, you can effectively present data that spans a wide range of values, making complex relationships clearer and more understandable. Don't hesitate to play around with different styles and customizations to find what works best for your presentation. Happy graphing!
<p class="pro-note">📈Pro Tip: Always keep your audience in mind; a well-crafted graph can communicate insights far more effectively than raw data!</p>