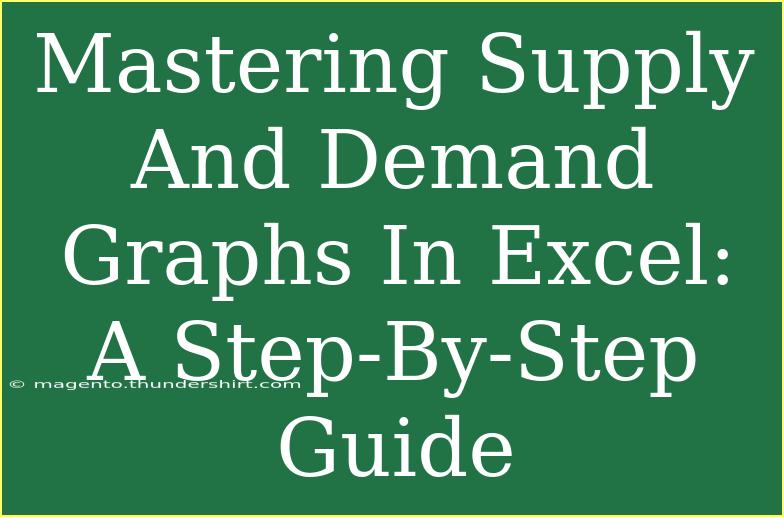Understanding supply and demand is crucial in economics, and mastering how to illustrate these concepts effectively can significantly enhance your analytical skills. Excel is a powerful tool that can help you create clear and informative supply and demand graphs, enabling you to visually represent these economic principles. In this guide, we'll delve deep into how to create and manipulate supply and demand graphs in Excel, providing you with the knowledge you need to excel in your studies or professional work. Let's get started!
Getting Started with Excel
Before we dive into creating graphs, make sure you have Excel installed and running smoothly on your computer. Familiarize yourself with the interface as we will be navigating through various menus and functions.
Step 1: Inputting Your Data
The first step in creating any graph is to input the relevant data. You’ll want to structure your supply and demand data clearly.
- Open Excel and create a new worksheet.
- Label your columns: In cell A1, type "Quantity," in cell B1 type "Demand," and in cell C1 type "Supply."
- Input your data: Below each column, enter your data points for quantity, demand, and supply.
Here’s a simple example for clarity:
| Quantity |
Demand |
Supply |
| 0 |
100 |
10 |
| 1 |
90 |
20 |
| 2 |
80 |
30 |
| 3 |
70 |
40 |
| 4 |
60 |
50 |
| 5 |
50 |
60 |
| 6 |
40 |
70 |
| 7 |
30 |
80 |
| 8 |
20 |
90 |
| 9 |
10 |
100 |
Step 2: Creating the Graph
Now that you’ve entered your data, it’s time to visualize it with a graph.
- Select your data range: Highlight the data in columns A, B, and C.
- Insert a chart: Go to the “Insert” tab on the ribbon and select “Scatter” from the Chart options. Choose “Scatter with Straight Lines.”
- Adjust the chart design: Once the chart appears, you may want to customize it for clarity.
Step 3: Customizing Your Graph
An effective graph not only shows data but also communicates information clearly.
- Add a chart title: Click on “Chart Title” and name it “Supply and Demand Graph.”
- Label your axes: To add axis titles, click on the chart, then go to “Chart Elements” (the plus icon next to the chart) and check “Axis Titles.” Name the vertical axis “Price” and the horizontal axis “Quantity.”
- Change line styles: Click on one of the lines in your graph. Right-click and select “Format Data Series” to adjust colors or line styles as desired.
Step 4: Analyzing the Graph
Once you have your graph set up, it's time to analyze it. The intersection point of the supply and demand curves represents the market equilibrium, showing where supply equals demand.
Tips and Shortcuts for Effective Graph Creation
- Use Excel’s templates: If you frequently create graphs, consider saving your chart as a template for future use.
- Keyboard shortcuts: Familiarize yourself with keyboard shortcuts (like Ctrl + Z for undo) to make your workflow more efficient.
- Data validation: Before graphing, make sure your data is accurate and consistently formatted to prevent errors.
Common Mistakes to Avoid
While creating supply and demand graphs in Excel can be straightforward, there are common pitfalls to watch out for:
- Incorrect Data Input: Ensure your data points are accurately inputted. Mistakes in quantity or price can lead to misleading graphs.
- Chart Type Selection: Choosing the wrong type of chart can lead to confusion. Ensure you select a scatter plot for best results in this context.
- Neglecting to Label: Always label your axes and title your chart for clarity. A graph without labels can be misinterpreted.
Troubleshooting Common Issues
- Lines aren’t showing: If your lines aren’t displaying, check that your data is in the correct format and that you’ve selected the right chart type.
- Graph looks cluttered: If your graph seems busy, simplify it by removing unnecessary gridlines or data points.
<div class="faq-section">
<div class="faq-container">
<h2>Frequently Asked Questions</h2>
<div class="faq-item">
<div class="faq-question">
<h3>Can I use Excel to create more complex economic models?</h3>
<span class="faq-toggle">+</span>
</div>
<div class="faq-answer">
<p>Yes, Excel allows for the creation of complex models using various formulas and functions, making it a versatile tool for economic analysis.</p>
</div>
</div>
<div class="faq-item">
<div class="faq-question">
<h3>How can I share my Excel graph with others?</h3>
<span class="faq-toggle">+</span>
</div>
<div class="faq-answer">
<p>You can copy the chart directly into other documents or export your Excel file as a PDF for easy sharing.</p>
</div>
</div>
<div class="faq-item">
<div class="faq-question">
<h3>What if my data changes? Do I need to recreate the graph?</h3>
<span class="faq-toggle">+</span>
</div>
<div class="faq-answer">
<p>No, simply update your data in the worksheet and the chart will adjust automatically to reflect the new data.</p>
</div>
</div>
<div class="faq-item">
<div class="faq-question">
<h3>How can I improve the aesthetic quality of my graph?</h3>
<span class="faq-toggle">+</span>
</div>
<div class="faq-answer">
<p>Use Excel’s formatting tools to adjust colors, line styles, and add gridlines or markers for better visual appeal.</p>
</div>
</div>
</div>
</div>
Mastering supply and demand graphs in Excel not only helps you visually represent economic concepts but also enhances your analytical skills. By following the steps outlined in this guide, you can confidently create professional-looking graphs that effectively communicate your data. Remember to practice your skills, experiment with different styles, and explore related tutorials to continue enhancing your knowledge.
<p class="pro-note">📊Pro Tip: Save your chart as a template for quick access next time you need to visualize data!</p>