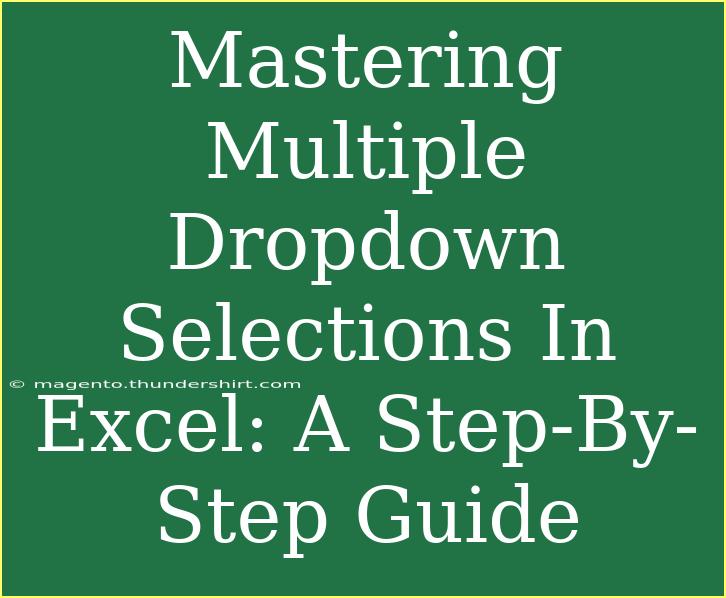When it comes to organizing data in Excel, dropdown lists can be a powerful tool, especially when you're handling multiple selections. Mastering multiple dropdown selections not only streamlines data entry but also enhances data integrity by limiting user input to predefined options. Let's dive into a comprehensive guide that takes you through the process step-by-step, complete with helpful tips, common mistakes to avoid, and troubleshooting advice.
What is a Dropdown List in Excel?
A dropdown list in Excel allows users to select an item from a predefined list rather than typing data manually. This ensures consistency and prevents errors that often occur during data entry. But the real game-changer is mastering multiple dropdown selections—meaning you can select more than one option from a list.
Creating a Basic Dropdown List
Before jumping into multiple selections, it’s essential to understand how to create a single dropdown list. Here’s how you can do that:
-
Prepare Your List of Options:
- Create a list of items in a column (for example, A1:A5).
-
Select the Cell for Dropdown:
- Click on the cell where you want your dropdown list to appear (e.g., B1).
-
Go to Data Validation:
- Navigate to the Data tab and select Data Validation.
-
Set the Validation Criteria:
- In the Data Validation dialog, choose "List" under Allow.
- In the Source box, enter the range for your options (e.g.,
=$A$1:$A$5).
-
Click OK:
- Your dropdown list is ready!
Creating Multiple Dropdown Selections
Now, let’s take things up a notch and create a dropdown list that allows for multiple selections:
Step 1: Setting Up the Excel Environment
-
Select the Cell for Dropdown:
- Click on the cell where you want the multiple selections (e.g., B1).
-
Open the Visual Basic for Applications (VBA) Editor:
- Press ALT + F11 to open the VBA Editor.
-
Insert a Module:
- Right-click on any of the items in the Project Explorer pane, select Insert, and then click Module.
-
Paste the Code:
- Copy and paste the following code into the module:
Private Sub Worksheet_Change(ByVal Target As Range)
Dim OldValue As String
Dim NewValue As String
If Target.Column = 2 Then ' Column B
If Target.Value <> "" Then
Application.EnableEvents = False
NewValue = Target.Value
If InStr(1, OldValue, NewValue) = 0 Then
Target.Value = OldValue & NewValue & ", "
Else
Target.Value = Replace(OldValue, NewValue & ", ", "")
End If
Application.EnableEvents = True
End If
End If
End Sub
-
Close the VBA Editor:
- Click the X on the top right corner to close the editor.
Step 2: Using Your Multiple Dropdown List
Now, whenever you click on the dropdown in cell B1, you can select multiple items. The selections will appear separated by commas.
Common Mistakes to Avoid
-
Not Saving the Workbook as Macro-Enabled: Remember to save your workbook as a .xlsm file to retain the macros.
-
Forgetting to Enable Macros: If your macros are disabled, you will not be able to use the multiple dropdown feature.
-
Accidentally Selecting Incorrect Range: Ensure that your dropdown source range is correctly selected when creating the initial list.
Troubleshooting Issues
-
Dropdown Not Working: Check if macros are enabled and that you're saving in a macro-enabled format.
-
Selections Not Appearing: If selections don’t display, revisit the VBA code and ensure it’s correctly pasted without alterations.
Real-Life Scenarios for Multiple Dropdowns
Imagine you are an event organizer tracking participants' preferences for workshops. Instead of having separate questions for each workshop, you can use a single cell with a multiple dropdown list that allows participants to select all the workshops they want to attend. This not only simplifies data entry but also makes reporting much easier!
Important Tips for Excel Dropdowns
-
Keep Your Lists Updated: Regularly check and update the dropdown options to ensure they remain relevant.
-
Limit Length of Selections: If the list gets too long, consider grouping related items to enhance readability.
-
Use Conditional Formatting: Highlight selected options for easier visibility.
Key Takeaways
Mastering multiple dropdown selections in Excel can enhance your data entry experience significantly. Whether it's for event planning, project management, or inventory tracking, having a seamless way to select multiple options is incredibly beneficial. Remember to save your work as macro-enabled, enable macros, and keep your dropdown lists organized and concise.
Dive deeper into Excel by practicing these techniques and exploring related tutorials that can further develop your skills. Your Excel game will reach new heights in no time!
<div class="faq-section">
<div class="faq-container">
<h2>Frequently Asked Questions</h2>
<div class="faq-item">
<div class="faq-question">
<h3>Can I use multiple selections in any version of Excel?</h3>
<span class="faq-toggle">+</span>
</div>
<div class="faq-answer">
<p>Yes, you can use multiple selections by utilizing VBA, which is available in most modern versions of Excel.</p>
</div>
</div>
<div class="faq-item">
<div class="faq-question">
<h3>What should I do if my dropdown doesn’t appear?</h3>
<span class="faq-toggle">+</span>
</div>
<div class="faq-answer">
<p>Ensure that macros are enabled and that you have saved your file as a macro-enabled workbook (.xlsm).</p>
</div>
</div>
<div class="faq-item">
<div class="faq-question">
<h3>Can I customize the appearance of my dropdown lists?</h3>
<span class="faq-toggle">+</span>
</div>
<div class="faq-answer">
<p>Yes! You can use conditional formatting to change the appearance based on selections or values.</p>
</div>
</div>
</div>
</div>
<p class="pro-note">✨Pro Tip: Regularly review and clean up your dropdown lists to keep them relevant and user-friendly!</p>