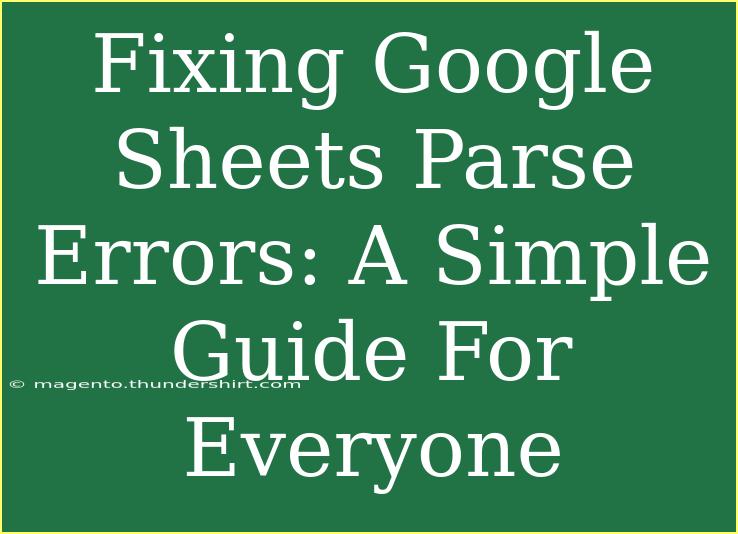When working with Google Sheets, you might occasionally come across a pesky "Parse Error" that can halt your progress and leave you scratching your head. Don't worry; you're not alone! These errors are quite common, but with a little guidance, you can learn to troubleshoot and fix them effectively. This guide will walk you through everything you need to know about fixing Google Sheets parse errors, including tips, common mistakes to avoid, and troubleshooting steps. Let's dive right in! 🚀
Understanding Parse Errors in Google Sheets
A parse error in Google Sheets usually means that there's an issue with how the formula is written. The spreadsheet application is unable to interpret the formula as it's presented, leading to confusion. This can occur due to various reasons, such as incorrect syntax, mismatched parentheses, or invalid characters.
Common Causes of Parse Errors
Here are some common reasons why you may encounter parse errors:
- Incorrect Syntax: Missing or misplaced operators, commas, or parentheses.
- Mismatched Data Types: Mixing text and numbers improperly within a formula.
- Function Name Typos: Misspelling a function name.
- Extra Spaces or Characters: Unwanted spaces or characters that can disrupt the formula's flow.
- Using Wrong Delimiters: Especially if your locale settings differ from the formula's requirements.
Knowing these causes can help you identify and correct the error quickly.
How to Fix Parse Errors: Step-by-Step Guide
To fix parse errors in Google Sheets, you’ll want to follow a systematic approach. Here’s how you can troubleshoot and resolve the issue:
1. Check the Formula Syntax
The first step in fixing a parse error is to review your formula syntax. Ensure that you have written it correctly.
- Correct structure: Make sure you have the right order of operations and correct usage of brackets and quotes. For example, the function
=SUM(A1:A5) is valid, while =SUM(A1:A5 will cause a parse error due to the missing parenthesis.
2. Review for Typos
Make sure there are no misspellings in function names or references. For example, if you meant to use =AVERAGE(B1:B10) but accidentally wrote =AVERAE(B1:B10), it will trigger a parse error. Double-check your spelling! 🔍
3. Ensure Proper Usage of Delimiters
Different locales use different delimiters (like commas or semicolons). If you’re sharing a sheet with someone from another region, this might cause confusion. For instance, in the U.S., you’d use =SUM(A1,A2) while in some European countries, it might be =SUM(A1;A2).
4. Check for Extra Spaces
Sometimes, extra spaces can sneak into your formulas and cause issues. For instance, =SUM( A1:A5 ) is fine, but =SUM( A1 : A5 ) can lead to a parse error. Remove any unnecessary spaces!
5. Use the Error Checking Tool
Google Sheets has an error checking feature that can help you identify problems. Here’s how to use it:
- Click on the cell with the error.
- A small triangle will appear in the top left corner of the cell. Click on it.
- Follow the prompts to understand the issue.
6. Experiment with Simple Versions of Your Formula
If you're unsure what's wrong, break down your formula into smaller parts to isolate the problem. For instance, if you have =SUM(A1:A5)/AVERAGE(B1:B5), try calculating =SUM(A1:A5) separately first.
7. Reset Regional Settings
If you suspect that regional settings might be the culprit, navigate to:
- File > Settings > General > Locale
Change it according to your needs and click Save Settings. This will adjust how Google Sheets interprets your formulas.
8. Use Cell References
Instead of writing hard-coded values in your formulas, reference other cells. For instance, instead of =A1 + B1, use =A1 + B1. This way, if your data changes, your formula updates accordingly.
9. Clear Formatting
Sometimes, cell formatting can also interfere with formulas. Clear any formatting by selecting the problematic cell, clicking on Format > Clear Formatting.
<table>
<tr>
<th>Common Parse Errors</th>
<th>Solution</th>
</tr>
<tr>
<td>Missing Parenthesis</td>
<td>Check the opening and closing brackets</td>
</tr>
<tr>
<td>Incorrect Function Name</td>
<td>Verify spelling and correct function usage</td>
</tr>
<tr>
<td>Wrong Delimiter Used</td>
<td>Use appropriate delimiter for your locale</td>
</tr>
</table>
<p class="pro-note">✨ Pro Tip: Always take a moment to review your formula before hitting enter. A small mistake can lead to significant troubleshooting later!</p>
Avoiding Common Mistakes
To reduce the likelihood of encountering parse errors, keep these tips in mind:
- Stay Organized: When writing formulas, keep your approach consistent. Organizing your formulas will help you spot errors more easily.
- Keep Learning: The more you practice and familiarize yourself with formulas, the fewer mistakes you’ll make.
- Double Check Data Types: Always ensure that you're using the correct data types; mixing text and numbers is a common mistake.
Troubleshooting Issues in Google Sheets
If you have gone through the steps above and are still experiencing problems, consider the following:
- Explore Google Sheets Help Center: Google's official help documentation can provide insights for specific issues.
- Ask the Community: Engage with Google Sheets forums or communities where fellow users can offer advice.
- Experiment: Sometimes, trial and error will lead to discovering the source of the error.
<div class="faq-section">
<div class="faq-container">
<h2>Frequently Asked Questions</h2>
<div class="faq-item">
<div class="faq-question">
<h3>What does a parse error in Google Sheets mean?</h3>
<span class="faq-toggle">+</span>
</div>
<div class="faq-answer">
<p>A parse error indicates that Google Sheets cannot understand the formula you've entered due to incorrect syntax or other issues.</p>
</div>
</div>
<div class="faq-item">
<div class="faq-question">
<h3>How can I find out where the error is?</h3>
<span class="faq-toggle">+</span>
</div>
<div class="faq-answer">
<p>Click on the cell with the error, and use the error checking tool that appears to guide you to the issue.</p>
</div>
</div>
<div class="faq-item">
<div class="faq-question">
<h3>Can regional settings affect my formulas?</h3>
<span class="faq-toggle">+</span>
</div>
<div class="faq-answer">
<p>Yes! Different regions use different delimiters and formatting, which can lead to parse errors. Adjusting your settings can resolve this.</p>
</div>
</div>
<div class="faq-item">
<div class="faq-question">
<h3>Is there a way to quickly fix common errors?</h3>
<span class="faq-toggle">+</span>
</div>
<div class="faq-answer">
<p>Breaking down your formula, checking for typos, and using the error checking tool can help you identify and fix common issues quickly.</p>
</div>
</div>
</div>
</div>
Understanding parse errors in Google Sheets can seem daunting, but with practice and a systematic approach, you’ll find yourself troubleshooting them like a pro in no time. Remember, the key is to stay organized and keep learning. Each time you encounter an error, you’re one step closer to becoming a Google Sheets wizard! 🌟
<p class="pro-note">💡 Pro Tip: Don’t hesitate to play around with different functions and formulas—experimenting is one of the best ways to learn and avoid errors in the future!</p>