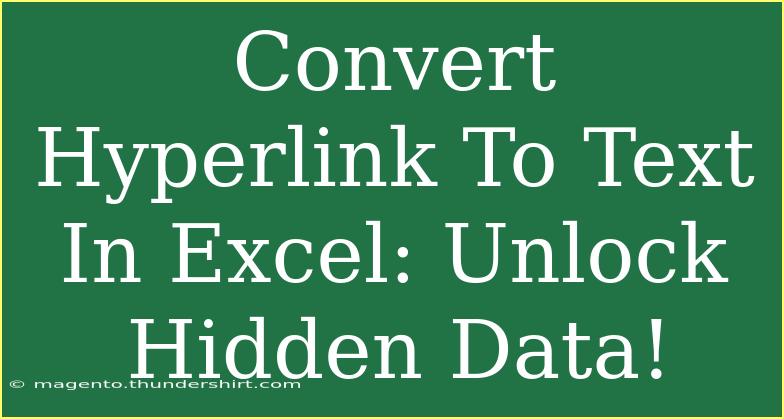Converting hyperlinks to plain text in Excel can be a game-changer when it comes to data management. Whether you're preparing a report or cleaning up a spreadsheet, having a clear view of the actual text behind hyperlinks can make your work easier and more professional. In this guide, we'll explore useful tips, advanced techniques, and common mistakes to avoid while converting hyperlinks to text in Excel. Plus, we’ll answer some frequently asked questions to help you get the most out of this process. Let’s dive in! 📊
Why Convert Hyperlinks to Text?
Hyperlinks can be helpful, but they can also be cumbersome if you're looking to analyze or present data. Here are a few reasons why converting hyperlinks to plain text is advantageous:
- Improved Readability: Plain text can be more straightforward to read, especially in reports or presentations.
- Easier Editing: When hyperlinks are converted to text, it becomes simpler to edit or manipulate the data without needing to manage links.
- Data Integrity: Ensuring that only the relevant text is displayed can help maintain data integrity, particularly when sharing documents.
How to Convert Hyperlinks to Text in Excel
There are several methods to convert hyperlinks to text. Below, we'll break down the most effective techniques step-by-step.
Method 1: Using the Right-Click Context Menu
- Select the Cell: Click on the cell that contains the hyperlink you want to convert.
- Right-Click: A context menu will appear.
- Select 'Remove Hyperlink': Click on this option, and the hyperlink will be removed, leaving only the text.
Method 2: Using the Keyboard Shortcut
- Select the Cell: Highlight the cell with the hyperlink.
- Press
Ctrl + Shift + F9: This keyboard shortcut will remove the hyperlink and leave the text.
Method 3: Using Excel Functions
If you have multiple hyperlinks to convert, you can use the HYPERLINK function in Excel. Here’s how:
- Create a New Column: Next to the column containing hyperlinks, create a new column for the text version.
- Enter the Formula: Use the formula:
=HYPERLINK(A1)
Replace A1 with the cell reference of the hyperlink.
- Drag Down: Drag the fill handle down to copy the formula to other cells in the column.
Method 4: Using VBA Macro
For advanced users, using a VBA macro can quickly convert multiple hyperlinks to text. Here’s how to do it:
- Open the Developer Tab: If you don’t see this tab, go to File > Options > Customize Ribbon, and check the Developer box.
- Insert a Module: Click on Visual Basic, then right-click on any of the objects for your workbook and choose Insert > Module.
- Paste the Following Code:
Sub RemoveHyperlinks()
Dim cell As Range
For Each cell In Selection
If cell.Hyperlinks.Count > 0 Then
cell.Value = cell.Hyperlinks(1).TextToDisplay
End If
Next cell
End Sub
- Run the Macro: Select the range of cells you want to convert and run the macro.
Important Notes
<p class="pro-note">Always create a backup of your data before running macros or making bulk changes to your spreadsheet. This ensures you can restore your data if something goes wrong!</p>
Common Mistakes to Avoid
- Not Backing Up Data: Always save a copy of your spreadsheet before making large changes, especially if you're using macros.
- Missing Links: Be cautious when using the right-click method, as it may remove the hyperlink entirely rather than just converting it to text.
- Formula Errors: When using functions, make sure cell references are correct to avoid errors in data display.
Troubleshooting Issues
- Hyperlinks Not Converting: If hyperlinks aren't converting as expected, ensure that you've selected the correct cells and are using the appropriate method.
- Lost Formatting: If you want to retain formatting after conversion, you may need to reapply it manually after removing hyperlinks.
- Macro Doesn't Work: If the VBA macro isn’t functioning, check your macro security settings. Enable all macros if necessary.
<div class="faq-section">
<div class="faq-container">
<h2>Frequently Asked Questions</h2>
<div class="faq-item">
<div class="faq-question">
<h3>How do I convert multiple hyperlinks at once?</h3>
<span class="faq-toggle">+</span>
</div>
<div class="faq-answer">
<p>You can use the VBA macro method to convert multiple hyperlinks at once efficiently.</p>
</div>
</div>
<div class="faq-item">
<div class="faq-question">
<h3>Will I lose the hyperlink if I convert it to text?</h3>
<span class="faq-toggle">+</span>
</div>
<div class="faq-answer">
<p>Yes, converting a hyperlink to text will remove the hyperlink, leaving only the displayed text.</p>
</div>
</div>
<div class="faq-item">
<div class="faq-question">
<h3>Can I undo the conversion?</h3>
<span class="faq-toggle">+</span>
</div>
<div class="faq-answer">
<p>If you haven't saved your changes, you can simply use the Undo function (Ctrl + Z) to revert the conversion.</p>
</div>
</div>
</div>
</div>
In conclusion, converting hyperlinks to text in Excel is a useful skill that can greatly enhance your data management capabilities. By following the methods outlined in this article, you can easily clean up your spreadsheets for better readability and functionality. Don't hesitate to explore related tutorials to continue improving your Excel skills. Happy Excel-ing! 🎉
<p class="pro-note">✨Pro Tip: Experiment with various methods for hyperlink conversion to find which one suits your workflow best!</p>