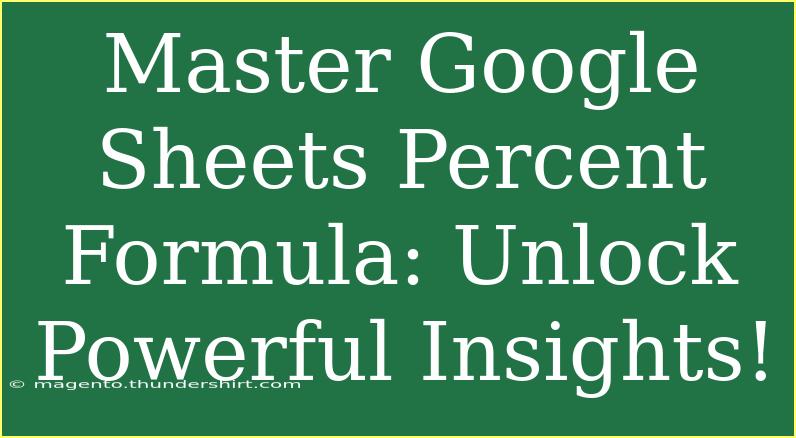If you've ever found yourself grappling with percentages in Google Sheets, you're not alone! 📊 Understanding how to effectively use the percent formula can unlock a world of insights in your data. Whether you're looking to calculate discounts, analyze financial reports, or track performance metrics, mastering this formula can transform the way you work with numbers. This comprehensive guide will walk you through the ins and outs of using the percent formula in Google Sheets, including helpful tips, common mistakes to avoid, and troubleshooting advice.
What is the Percent Formula in Google Sheets?
At its core, the percent formula is used to represent a portion of a whole as a fraction of 100. This is incredibly useful in various scenarios, such as calculating sales tax, profit margins, or conversion rates. The basic syntax for calculating a percentage in Google Sheets looks like this:
= (part / whole) * 100
For example, if you want to find out what percentage 20 is of 80, you would set up your formula as:
= (20 / 80) * 100
This would return 25%, meaning that 20 is 25% of 80.
Practical Examples of Using the Percent Formula
Let’s explore some scenarios where you can apply the percent formula effectively:
1. Calculating Discounts
If you’re trying to determine how much you'll save on an item during a sale, the percent formula comes in handy. For instance, if an item originally priced at $100 is on sale for 20% off, you can calculate the discount as follows:
= 100 * (20 / 100)
This results in a discount of $20, making the sale price $80.
2. Analyzing Sales Performance
In a sales report, calculating the percentage change from one period to another helps you gauge performance trends. For example, if your sales increased from $1,000 to $1,500, the percentage increase can be calculated like this:
= ((1500 - 1000) / 1000) * 100
This tells you that your sales increased by 50%. 📈
3. Creating Progress Reports
If you're tracking a project's completion, you might want to express the percentage of tasks completed. For instance, if you have completed 15 out of 40 tasks, your calculation would be:
= (15 / 40) * 100
The result will show that 37.5% of the project is completed.
4. Finding Percentage of a Total
Often, you might want to express how much one component contributes to a total. For example, if your expenses are broken down and you want to find out what percentage a $200 expense is of a $1,000 total budget, the formula would be:
= (200 / 1000) * 100
This shows that the expense accounts for 20% of the total budget.
Helpful Tips for Using the Percent Formula
-
Use Cell References: Instead of hardcoding values into your formulas, use cell references (like A1, B2, etc.). This allows for easier updates and better accuracy.
-
Format Cells: After using the percent formula, format the cell as a percentage by selecting the cell, right-clicking, choosing Format Cells, then Percent. This displays the result as a percentage rather than a decimal.
-
Utilize Functions: Google Sheets provides built-in functions like PERCENTAGE() which can simplify calculations. Explore these for complex formulas.
-
Chain Formulas Together: You can combine the percent formula with other formulas for more complex calculations. For instance, calculating a percentage of an average:
= (AVERAGE(range) / total) * 100
-
Graphical Representation: Consider visualizing your percentage data with charts or graphs for enhanced insights. Google Sheets makes it easy to create pie charts, bar graphs, and more! 📈
Common Mistakes to Avoid
-
Forgetting to Multiply by 100: A common mistake is to forget to multiply by 100, resulting in a decimal rather than a percentage.
-
Incorrect Order of Operations: Remember the order of operations in your formulas (parentheses first!). Always set up your formula with parentheses to ensure accurate results.
-
Using Incorrect Cell References: Double-check your cell references to ensure you’re working with the correct data.
-
Failing to Format: After calculating percentages, be sure to format the result appropriately so it displays correctly.
Troubleshooting Common Issues
When working with percentages in Google Sheets, you might run into a few issues. Here’s how to tackle them:
Issue: Incorrect Percentage Display
Solution: Ensure your cell is formatted as a percentage. Right-click on the cell, select "Format Cells", and choose "Percentage".
Issue: Results Not Updating
Solution: If your results aren’t updating, ensure that the calculations are set to recalculate automatically. This can be checked in your spreadsheet settings.
Issue: Confusing Formulas
Solution: When formulas get complicated, break them down into simpler parts, and test each part separately to understand where things might be going wrong.
Issue: Rounding Errors
Solution: If you notice discrepancies, try using the ROUND function to control the decimal places in your results.
<div class="faq-section">
<div class="faq-container">
<h2>Frequently Asked Questions</h2>
<div class="faq-item">
<div class="faq-question">
<h3>How do I calculate a percentage increase?</h3>
<span class="faq-toggle">+</span>
</div>
<div class="faq-answer">
<p>To calculate a percentage increase, use the formula: ((new value - old value) / old value) * 100.</p>
</div>
</div>
<div class="faq-item">
<div class="faq-question">
<h3>Why is my percentage showing as a decimal?</h3>
<span class="faq-toggle">+</span>
</div>
<div class="faq-answer">
<p>This usually happens if the cell isn’t formatted as a percentage. Right-click the cell, select Format Cells, and choose Percentage.</p>
</div>
</div>
<div class="faq-item">
<div class="faq-question">
<h3>Can I calculate a percentage of a sum?</h3>
<span class="faq-toggle">+</span>
</div>
<div class="faq-answer">
<p>Yes! You can calculate the percentage of a sum by first finding the sum and then applying the percentage formula: (part / total sum) * 100.</p>
</div>
</div>
</div>
</div>
In conclusion, mastering the percent formula in Google Sheets opens up new horizons for data analysis and reporting. It simplifies complex calculations and provides clarity in understanding data trends. Remember to practice these techniques, and don’t hesitate to explore related tutorials that dive deeper into Google Sheets functionalities. Embrace the power of data with confidence!
<p class="pro-note">📊Pro Tip: Always keep experimenting with formulas and features in Google Sheets to discover new ways to enhance your data analysis skills!</p>