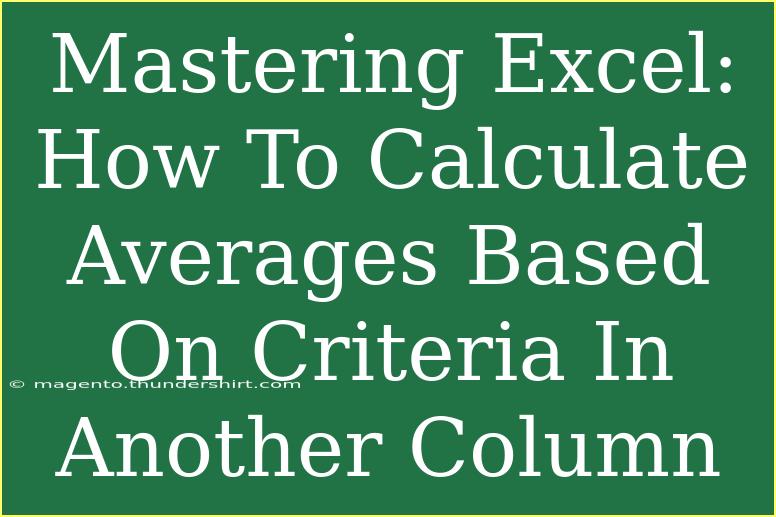When it comes to data analysis, Excel is a powerhouse tool that many rely on for managing their information efficiently. One of the key functionalities Excel offers is the ability to calculate averages based on certain criteria. This can be a game changer for anyone needing to sift through data and get meaningful insights. Whether you’re dealing with sales figures, student grades, or any other type of data set, knowing how to compute conditional averages can save you time and improve your productivity. 🎯
In this article, we'll delve deep into the methods for calculating averages based on criteria in another column, share some tips and advanced techniques, and help you avoid common pitfalls. Plus, we’ll address some frequently asked questions to ensure that you have a well-rounded understanding of this powerful feature.
Understanding Averages in Excel
Before we dive into the specifics, let’s quickly revisit what an average is. An average, often referred to as the mean, is a number that summarizes a set of values. In Excel, calculating a basic average is straightforward using the AVERAGE function:
=AVERAGE(range)
However, calculating averages based on criteria involves using different functions such as AVERAGEIF and AVERAGEIFS. These functions allow you to specify one or more conditions for your data.
Calculating Averages with AVERAGEIF
Using AVERAGEIF for Single Criteria
The AVERAGEIF function is your go-to for calculating averages based on a single condition. The syntax for this function is:
=AVERAGEIF(criteria_range, criteria, [average_range])
- criteria_range: The range of cells you want to evaluate.
- criteria: The condition that must be met.
- average_range: The actual cells to average. If omitted, Excel averages the cells in the criteria_range.
Example Scenario
Let’s say you have a table of sales data:
| Salesperson |
Region |
Sales |
| John |
East |
200 |
| Alice |
West |
150 |
| Bob |
East |
300 |
| Claire |
West |
400 |
If you want to find the average sales for the East region, you would use:
=AVERAGEIF(B2:B5, "East", C2:C5)
This would return 250, since it averages only the sales figures for John and Bob.
Important Note
<p class="pro-note">Ensure your ranges for criteria and averages are of the same size to avoid errors.</p>
Using AVERAGEIFS for Multiple Criteria
When you're dealing with more complex scenarios where you need to specify multiple conditions, the AVERAGEIFS function comes into play. Its syntax looks like this:
=AVERAGEIFS(average_range, criteria_range1, criteria1, [criteria_range2, criteria2], …)
Example Scenario
Let’s expand our previous example. Suppose you want to average the sales figures for the East region where sales were above 250. You would write:
=AVERAGEIFS(C2:C5, B2:B5, "East", C2:C5, ">250")
This would yield 300, as it only considers Bob's sales, which is the only sale in the East that is over 250.
Important Note
<p class="pro-note">Be cautious about how you format your criteria—Excel requires text criteria to be in quotes.</p>
Helpful Tips for Using AVERAGEIF and AVERAGEIFS
Here are some handy tips to optimize your use of these functions:
-
Use Wildcards: You can include wildcards like * and ? in your criteria for flexible matching. For example, =AVERAGEIF(A2:A5, "*ohn", C2:C5) will average sales for anyone whose name ends in "ohn".
-
Named Ranges: Consider using named ranges instead of cell references. This can make your formulas easier to read and manage.
-
Formatting Criteria: When you're using dates or numbers as criteria, be mindful of the format. Excel is picky about this, so ensure your data types match.
-
Combining with Other Functions: The AVERAGEIF and AVERAGEIFS functions can be combined with other functions for more complex calculations. For instance, you might want to use it with SUMIF or COUNTIF in certain analyses.
-
Error Handling: It’s always a good idea to wrap your formulas in error handling functions like IFERROR. This way, if there’s an error (like no data matching your criteria), Excel won’t return an ugly error code but a message or alternative value.
Common Mistakes to Avoid
As with any tool, there are pitfalls to be aware of:
-
Mismatched Ranges: Always check that your ranges are the same size; otherwise, you'll get an error.
-
Forgetting to Use Quotes: When you're setting criteria that involve text, make sure to use quotes! For example, "East" not East.
-
Not Checking Data Types: If you're trying to average dates or numbers, ensure that the cells are formatted correctly to avoid unexpected results.
Troubleshooting Issues
If your AVERAGEIF or AVERAGEIFS formula isn’t returning the expected results, consider these troubleshooting tips:
-
Check for Leading/Trailing Spaces: If your criteria involve text, leading or trailing spaces can cause issues. Use the TRIM function to clean up your data.
-
Data Type Confusion: Ensure that numbers are actually stored as numbers, not text. You can convert them by using VALUE or by reformatting the cell.
-
Criteria Mismatch: Double-check that your criteria exactly match what is present in your data set. This includes checking for case sensitivity.
<div class="faq-section">
<div class="faq-container">
<h2>Frequently Asked Questions</h2>
<div class="faq-item">
<div class="faq-question">
<h3>Can I use AVERAGEIF with date criteria?</h3>
<span class="faq-toggle">+</span>
</div>
<div class="faq-answer">
<p>Yes, you can use AVERAGEIF with date criteria. Just ensure the dates are formatted correctly in your dataset.</p>
</div>
</div>
<div class="faq-item">
<div class="faq-question">
<h3>What happens if there are no matching values?</h3>
<span class="faq-toggle">+</span>
</div>
<div class="faq-answer">
<p>If there are no matching values, the formula will return a #DIV/0! error. You can handle this with IFERROR to display a custom message.</p>
</div>
</div>
<div class="faq-item">
<div class="faq-question">
<h3>Is there a limit to the number of criteria I can use in AVERAGEIFS?</h3>
<span class="faq-toggle">+</span>
</div>
<div class="faq-answer">
<p>Yes, AVERAGEIFS can handle up to 127 pairs of criteria ranges and criteria.</p>
</div>
</div>
</div>
</div>
Conclusion
Mastering the art of calculating averages based on criteria in Excel can enhance your data analysis skills significantly. By utilizing AVERAGEIF for single conditions and AVERAGEIFS for multiple conditions, you’ll be able to extract valuable insights from your datasets. Remember to keep your ranges consistent, format your criteria correctly, and avoid common pitfalls.
So, dive into Excel, apply what you've learned, and don't hesitate to explore more tutorials on related topics. Your data deserves the best analysis possible!
<p class="pro-note">🚀 Pro Tip: Keep practicing these functions to gain more confidence and proficiency! Start by experimenting with your own datasets.</p>