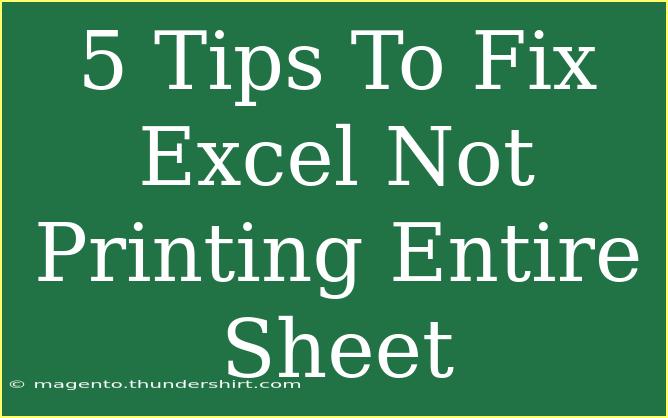If you've ever faced the frustration of trying to print an Excel sheet only to find that it's cutting off information or not printing at all, you're not alone. Many users encounter issues when attempting to print their spreadsheets, and it can be a real hassle, especially when you're on a tight deadline. Fortunately, there are some practical steps you can take to fix the issue and ensure that your entire sheet prints correctly. Here, we'll dive deep into effective tips, shortcuts, and advanced techniques for printing your Excel sheets seamlessly.
Understand Your Print Settings
Before delving into fixes, it's crucial to understand how Excel’s print settings work. The Page Layout tab is your best friend here. This is where you set the orientation, size, and scaling options for your document. If these settings aren’t configured properly, you might run into issues where part of your sheet is cut off when printed.
Step-by-Step Guide to Check Print Settings
-
Open Your Excel Document: Start by opening the document that you're having trouble with.
-
Go to the Page Layout Tab: Navigate to the top of the Excel window and click on the "Page Layout" tab.
-
Check Orientation: Ensure your sheet is set to either portrait or landscape based on how you want it printed.
-
Set Print Area: Sometimes, Excel might be set to print a specific range rather than the entire sheet. Select the range you want to print, then go to the Page Layout tab and click "Print Area" > "Set Print Area".
-
Adjust Scaling: Use the "Scale to Fit" options to reduce the size of your printed document, making sure everything fits on one page.
Important Note:
<p class="pro-note">When adjusting print settings, always check your print preview to see how the adjustments will look on paper before hitting print!</p>
Adjust Page Breaks
Excel automatically inserts page breaks which can often lead to parts of your data being left out during printing. You might need to adjust these breaks to ensure everything fits neatly.
How to Adjust Page Breaks
-
Go to the View Tab: Click on the "View" tab at the top.
-
Select Page Break Preview: This mode shows where the breaks are in your document.
-
Drag the Breaks: Click and drag the blue lines (indicating page breaks) to include all of your data.
-
Return to Normal View: After adjusting, switch back to "Normal" view to resume editing your document.
Important Note:
<p class="pro-note">If the page breaks still aren’t working right, try using the "Page Layout" > "Breaks" option to add or remove breaks manually.</p>
Use Print Titles
If your sheet is long and you want certain rows or columns to repeat on each printed page, the Print Titles option is invaluable.
How to Set Print Titles
-
Open Page Layout: Click on the "Page Layout" tab.
-
Locate Print Titles: Find the "Print Titles" button.
-
Specify Rows/Columns: In the dialog box that appears, specify the rows to repeat at the top and the columns to repeat on the left.
-
Confirm Your Choices: Click OK and check the print preview to see if the titles appear correctly on each page.
Important Note:
<p class="pro-note">Utilizing print titles can save time and help in better organizing information, especially in large reports!</p>
Check for Hidden Rows or Columns
Another common issue can be hidden rows or columns that might be essential for your report. Ensure all necessary data is visible before you print.
How to Unhide Rows/Columns
-
Select the Area: Highlight the rows or columns surrounding the hidden areas.
-
Right Click: Right-click on the selection.
-
Unhide: Choose the "Unhide" option from the context menu.
-
Check Visibility: Make sure that all important data is visible before printing.
Important Note:
<p class="pro-note">Check for any filters applied that may hide rows or columns; disabling filters can often resolve printing issues.</p>
Utilize Print Preview
Lastly, never underestimate the power of the Print Preview feature in Excel. This will give you a clear idea of how your document will look once printed.
How to Use Print Preview
-
Click on File: Go to the File tab in the upper left corner.
-
Select Print: Click on the print option.
-
Check Print Preview: Review how your document looks in the preview. Make any necessary adjustments here to ensure everything looks good.
-
Adjust Settings If Necessary: If you see parts that are missing, go back to your Page Layout settings or adjust scaling.
Important Note:
<p class="pro-note">Utilizing the Print Preview feature can save you paper and ink by allowing you to catch errors before printing!</p>
<div class="faq-section">
<div class="faq-container">
<h2>Frequently Asked Questions</h2>
<div class="faq-item">
<div class="faq-question">
<h3>Why is my Excel sheet not printing at all?</h3>
<span class="faq-toggle">+</span>
</div>
<div class="faq-answer">
<p>Check if your printer is connected and set as the default printer in your system's settings. Also, ensure the correct print range is selected in Excel.</p>
</div>
</div>
<div class="faq-item">
<div class="faq-question">
<h3>How do I print an Excel sheet with multiple tabs?</h3>
<span class="faq-toggle">+</span>
</div>
<div class="faq-answer">
<p>Select the tabs you wish to print, go to "File" > "Print," and ensure that the "Print Active Sheets" option is selected.</p>
</div>
</div>
<div class="faq-item">
<div class="faq-question">
<h3>Can I print to PDF from Excel?</h3>
<span class="faq-toggle">+</span>
</div>
<div class="faq-answer">
<p>Yes, in the Print settings, you can choose to print to a PDF instead of a physical printer by selecting "Microsoft Print to PDF" as your printer.</p>
</div>
</div>
<div class="faq-item">
<div class="faq-question">
<h3>Why does my print preview look different from the printed sheet?</h3>
<span class="faq-toggle">+</span>
</div>
<div class="faq-answer">
<p>This discrepancy could be due to printer settings. Ensure that your printer is set to match the scaling options you've selected in Excel.</p>
</div>
</div>
</div>
</div>
In summary, printing issues in Excel can often be resolved by carefully adjusting your print settings, checking for hidden data, and previewing your document before printing. By following the tips shared in this article, you can avoid common pitfalls and print your Excel sheets without a hitch! So, dive in, give these strategies a try, and make your printing experience as smooth as possible.
<p class="pro-note">💡 Pro Tip: Always keep your Excel software updated to minimize bugs that might affect printing functionality!</p>