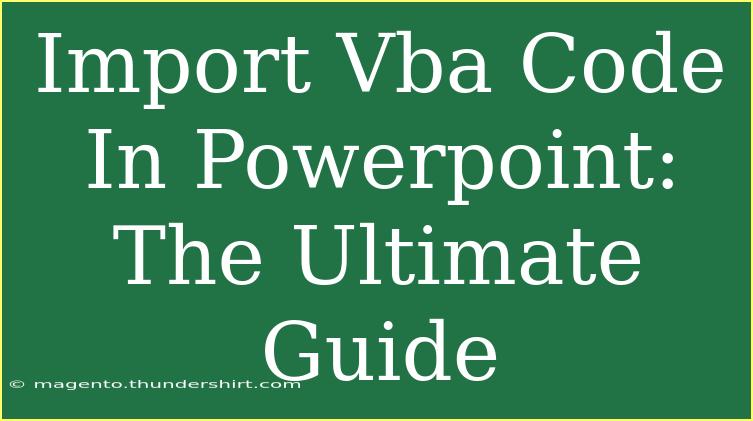When it comes to enhancing your PowerPoint presentations, incorporating VBA (Visual Basic for Applications) code can elevate your work to an entirely new level. With the ability to automate tasks and create interactive features, mastering how to import and utilize VBA code in PowerPoint can be an absolute game changer! 🚀
In this ultimate guide, we'll dive into some helpful tips, shortcuts, and advanced techniques to effectively use VBA in PowerPoint. We'll also shed light on common mistakes to avoid and provide solutions to issues you might encounter.
What is VBA and Why Use It in PowerPoint?
VBA is a programming language developed by Microsoft that allows you to automate repetitive tasks in various Microsoft Office applications, including PowerPoint. By using VBA in PowerPoint, you can:
- Automate Slide Transitions: Create stunning presentations that transition slides automatically.
- Add Interactivity: Include interactive buttons and forms for viewer engagement.
- Custom User Functions: Design unique functions tailored to your presentation needs.
VBA can significantly enhance the user experience and save you precious time! 🌟
How to Enable the Developer Tab in PowerPoint
Before you can start importing VBA code into PowerPoint, you need to ensure that the Developer tab is enabled. Here’s how to do it:
- Open PowerPoint and click on "File."
- Select "Options."
- In the PowerPoint Options dialog, click on "Customize Ribbon."
- On the right side, check the box next to "Developer."
- Click "OK."
Once the Developer tab is enabled, you’re ready to dive into the code! 🎉
Importing VBA Code into PowerPoint
To import VBA code, follow these simple steps:
Step 1: Access the VBA Editor
- Click on the "Developer" tab in the Ribbon.
- Select "Visual Basic" from the options. This opens the VBA editor.
Step 2: Insert a Module
- In the VBA editor, right-click on "VBAProject (YourPresentationName)".
- Choose "Insert" and then select "Module." A new module window will appear.
Step 3: Copy and Paste Your Code
- Open your text editor or wherever your VBA code is stored.
- Copy the code and return to the module window.
- Paste the code into the module window.
Step 4: Run Your VBA Code
- Close the VBA editor.
- To run your VBA code, go back to PowerPoint, click on the "Developer" tab, and select "Macros."
- Choose the macro you want to run and click "Run."
Here’s a visual representation of the process:
<table>
<tr>
<th>Step</th>
<th>Action</th>
</tr>
<tr>
<td>1</td>
<td>Access the VBA Editor via Developer Tab</td>
</tr>
<tr>
<td>2</td>
<td>Insert a new Module</td>
</tr>
<tr>
<td>3</td>
<td>Copy and Paste your VBA code</td>
</tr>
<tr>
<td>4</td>
<td>Run the code via Macros</td>
</tr>
</table>
<p class="pro-note">⚙️ Pro Tip: Always make a backup of your presentation before running new VBA code to prevent any loss of data.</p>
Helpful Tips and Shortcuts
Use Comments in Your Code
Including comments in your VBA code can save you time and confusion later on. Use an apostrophe (') to start a comment. For example:
' This is a comment
Sub MyMacro()
' Code goes here
End Sub
Utilize Built-in Functions
Take advantage of PowerPoint's built-in functions like MsgBox to display information or alerts during macro execution:
MsgBox "Welcome to my presentation!"
Debugging Made Easy
If your code doesn’t run as expected, use the "Debug" feature in the VBA editor. Click on "Debug" and then "Compile" to identify any errors in your code.
Common Mistakes to Avoid
- Not Saving Your Work: Always save your PowerPoint presentation before running any VBA code.
- Ignoring Security Settings: Ensure your macro settings allow you to run the code. Go to "File" → "Options" → "Trust Center" → "Trust Center Settings" → "Macro Settings."
- Running Untrusted Code: Only run VBA code from trusted sources to avoid potential security threats.
Troubleshooting Issues
If you encounter issues while using VBA in PowerPoint, consider the following:
- Error Messages: Read the error message carefully. It often provides clues on what went wrong.
- Code Syntax: Make sure there are no typos in your code. Even a small mistake can cause it to fail.
- Debugging Steps: Use breakpoints to step through your code line by line to find where it breaks.
Frequently Asked Questions
<div class="faq-section">
<div class="faq-container">
<h2>Frequently Asked Questions</h2>
<div class="faq-item">
<div class="faq-question">
<h3>Can I use VBA code in all versions of PowerPoint?</h3>
<span class="faq-toggle">+</span>
</div>
<div class="faq-answer">
<p>Yes, VBA is available in most versions of PowerPoint, but some features may differ depending on the version.</p>
</div>
</div>
<div class="faq-item">
<div class="faq-question">
<h3>How do I edit existing VBA code?</h3>
<span class="faq-toggle">+</span>
</div>
<div class="faq-answer">
<p>Access the VBA editor, locate your module, and simply modify the code as needed.</p>
</div>
</div>
<div class="faq-item">
<div class="faq-question">
<h3>What do I do if my macro doesn’t run?</h3>
<span class="faq-toggle">+</span>
</div>
<div class="faq-answer">
<p>Check for syntax errors in your code, confirm that your macro settings allow code execution, and ensure that there are no typos.</p>
</div>
</div>
</div>
</div>
Reflecting on the essential points we discussed, incorporating VBA code into PowerPoint opens the door to numerous possibilities, enabling automation and interactivity. Don’t hesitate to practice and explore the wealth of tutorials available that delve deeper into VBA programming!
<p class="pro-note">💡 Pro Tip: Always experiment with sample presentations before implementing complex VBA code to fully understand its impact.</p>