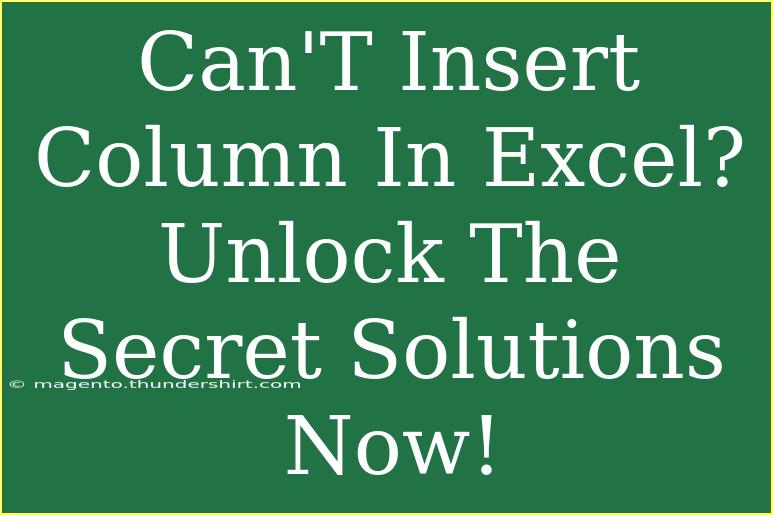If you’ve ever found yourself frustrated while trying to insert a column in Excel, you’re not alone! This seemingly simple task can sometimes lead to confusion and unexpected errors. Luckily, there are straightforward solutions to help you unlock the secrets of adding columns in Excel. Let’s dive into effective tips, shortcuts, and troubleshooting techniques that will elevate your Excel skills to new heights! 📊✨
Understanding the Basics of Inserting Columns in Excel
Inserting a column in Excel is typically as easy as right-clicking and selecting the appropriate option. However, certain scenarios might prevent you from doing this. Here are some basic methods to insert a column:
Method 1: Inserting a Column via the Ribbon
- Select the Column: Click on the letter of the column to the right of where you want the new column to appear.
- Use the Ribbon:
- Navigate to the "Home" tab.
- Click on "Insert" from the "Cells" group.
- Select "Insert Sheet Columns".
Method 2: Right-Click Method
- Highlight the Column: Right-click on the column header (the letter) where you want to insert the new column.
- Choose Insert: Select "Insert" from the context menu that appears.
Method 3: Keyboard Shortcut
- Select the Column: Highlight the column you want to insert next to.
- Press:
Ctrl + Shift + + (the plus key on your keyboard).
By utilizing these methods, you can effortlessly insert columns in your spreadsheet. If only it were always this simple!
Common Mistakes to Avoid
While inserting a column in Excel seems straightforward, mistakes can happen. Here are some common pitfalls:
- Selecting the Wrong Cell: Ensure you are highlighting the correct column for insertion. If you accidentally highlight the wrong one, you might find that nothing happens when you try to insert.
- Merged Cells: If the selected row contains merged cells, you may be unable to insert a new column. Unmerge cells first before attempting to insert a column.
- Protected Sheets: Attempting to insert columns in a protected worksheet will lead to errors. You will need to unprotect the sheet to make changes.
Troubleshooting Tips
If you’re facing issues inserting a column, here’s how to troubleshoot effectively:
-
Check for Merged Cells: Select the range to see if there are any merged cells. If so, unmerge them to allow column insertion.
To unmerge cells:
- Select the merged cell.
- Go to the "Home" tab.
- Click "Merge & Center" to unmerge.
-
Review Sheet Protection: If your sheet is protected, you’ll need to remove protection by going to:
- "Review" tab.
- Clicking on "Unprotect Sheet".
-
Ensure No Filters Are Applied: Filters can sometimes restrict editing. Remove any filters by navigating to the "Data" tab and selecting "Clear".
Advanced Techniques for Inserting Columns
Once you’ve got the basics down, try out these advanced techniques to make your Excel experience even smoother:
- Insert Multiple Columns at Once: To insert more than one column, simply select multiple column headers (e.g., A and B) where you want the new columns to appear. Then, use any of the above methods to insert.
<table>
<tr>
<th>Method</th>
<th>Description</th>
</tr>
<tr>
<td>Ribbon</td>
<td>Utilize the 'Insert' option in the 'Home' tab.</td>
</tr>
<tr>
<td>Right-Click</td>
<td>Right-click on the column header and select 'Insert'.</td>
</tr>
<tr>
<td>Keyboard Shortcut</td>
<td>Press Ctrl + Shift + + to insert a column quickly.</td>
</tr>
</table>
-
Use Excel Tables: If your data is in a table format, inserting columns becomes more intuitive. Simply click on any edge of the table and select “Insert Column”.
-
Drag to Insert: You can also click and drag the column line between headers. When you see a double-headed arrow, you can drag to adjust column width or insert.
Frequently Asked Questions
<div class="faq-section">
<div class="faq-container">
<h2>Frequently Asked Questions</h2>
<div class="faq-item">
<div class="faq-question">
<h3>Why can’t I insert a column in Excel?</h3>
<span class="faq-toggle">+</span>
</div>
<div class="faq-answer">
<p>This may be due to protected sheets, merged cells, or specific workbook settings. Make sure to check these conditions.</p>
</div>
</div>
<div class="faq-item">
<div class="faq-question">
<h3>Can I insert multiple columns at once?</h3>
<span class="faq-toggle">+</span>
</div>
<div class="faq-answer">
<p>Yes, you can select multiple columns to the right of where you want to insert new columns, and then use the insert method.</p>
</div>
</div>
<div class="faq-item">
<div class="faq-question">
<h3>What should I do if I encounter an error when inserting a column?</h3>
<span class="faq-toggle">+</span>
</div>
<div class="faq-answer">
<p>Check for any merged cells or protected sheets. Unmerge cells or unprotect the sheet as needed.</p>
</div>
</div>
<div class="faq-item">
<div class="faq-question">
<h3>Is there a keyboard shortcut for inserting a column?</h3>
<span class="faq-toggle">+</span>
</div>
<div class="faq-answer">
<p>Yes! You can press Ctrl + Shift + + (the plus key) after selecting the column to the right where you want to insert.</p>
</div>
</div>
</div>
</div>
In summary, mastering the art of inserting columns in Excel is a valuable skill that can greatly enhance your productivity and efficiency. From basic methods to troubleshooting techniques, these insights should empower you to tackle any challenges that arise while working with your spreadsheets.
Whether you’re a beginner or an experienced user, take the time to practice these methods and explore more advanced options available in Excel. And remember, learning is a journey—there’s always something new to discover!
<p class="pro-note">📈Pro Tip: Keep your workbook organized by regularly checking for protected sheets or merged cells to ensure seamless column insertion.</p>