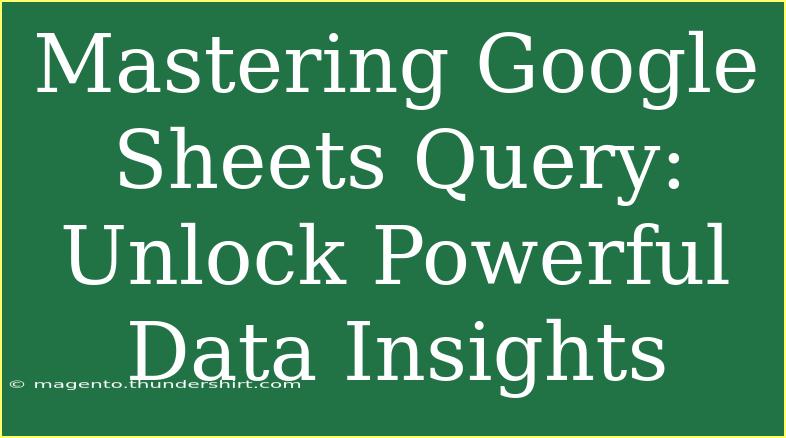Unlocking the full potential of Google Sheets can significantly enhance your data management and analysis skills. One of the most powerful features within Google Sheets is the Query function. This dynamic tool allows users to manipulate and analyze data in ways that can reveal powerful insights. In this guide, we'll explore tips, shortcuts, and advanced techniques for mastering the Google Sheets Query function, ensuring that you’re not just a user, but an expert!
Understanding the Basics of Google Sheets Query
At its core, the Query function is similar to SQL (Structured Query Language), providing users with the ability to perform database-like operations on their spreadsheet data. Whether you're filtering, sorting, or aggregating data, the Query function can help streamline your process.
Key Features of Google Sheets Query:
- Filter data: Retrieve specific rows that meet certain conditions.
- Sort data: Organize your data in a meaningful order.
- Aggregate data: Perform calculations such as SUM, COUNT, AVERAGE, etc.
- Join data: Combine data from multiple tables or sheets.
Getting Started with the Query Function
Before diving into advanced techniques, let’s break down how to use the Query function with a simple example.
Basic Syntax:
=QUERY(data, query, [headers])
- data: The range of cells you want to query.
- query: A string that specifies what you want to do with the data.
- headers: (Optional) Indicates the number of header rows in your data.
Example Scenario
Suppose you have a dataset of sales data in cells A1 to D10, structured as follows:
| Product |
Quantity |
Price |
Date |
| A |
10 |
5 |
2023-01-01 |
| B |
15 |
10 |
2023-01-02 |
| C |
8 |
7 |
2023-01-03 |
| D |
20 |
3 |
2023-01-04 |
To retrieve the total quantity sold for each product, you could use:
=QUERY(A1:D10, "SELECT A, SUM(B) GROUP BY A", 1)
Helpful Tips for Effective Use of Query
-
Use Selective Queries: Always specify exactly what you need in the SELECT statement to avoid unnecessary data clutter. For instance:
SELECT A, B
This ensures you're only pulling relevant columns.
-
Combine Functions: You can nest Query functions for complex queries. For example, combining Query with the IF function can help dynamically filter your data based on conditions.
-
Use Filters Wisely: The WHERE clause is your friend. Use it to limit the rows returned. For example:
WHERE B > 10
-
Understand Labeling: Use the LABEL clause to rename columns in your result set:
LABEL A 'Product Name', SUM(B) 'Total Sold'
-
Sort Results: You can easily sort your query results with the ORDER BY clause:
ORDER BY B DESC
Advanced Techniques for Query
Once you're comfortable with the basics, you can explore advanced querying techniques.
1. Joining Data from Multiple Sheets
If you have data across different sheets, you can join them by referencing the sheet name. For example:
=QUERY({Sheet1!A1:D10; Sheet2!A1:D10}, "SELECT Col1, SUM(Col2) GROUP BY Col1", 0)
This combines data from Sheet1 and Sheet2.
2. Using Functions within Queries
Combine the power of functions with queries to perform calculations:
=QUERY(A1:D10, "SELECT A, AVERAGE(B) GROUP BY A", 1)
This retrieves the average quantities for each product.
3. Creating Dynamic Queries
Utilize cell references within your query strings for more dynamic reports:
=QUERY(A1:D10, "SELECT A WHERE B > "&F1, 1)
This makes your query respond to the value in cell F1.
Common Mistakes to Avoid
- Incorrect Syntax: Always double-check your syntax! A single misplaced character can cause the query to return an error.
- Too Many Headers: If you specify more headers than exist, your query may not work correctly. Ensure that the header count reflects your data.
- Not Using Proper References: Always ensure your cell references are correct, particularly when combining data from different sheets.
Troubleshooting Common Issues
If you're facing issues with your Query function, here are some common troubleshooting steps:
- Check Data Range: Ensure your data range is correct. If rows or columns are added or deleted, your query may break.
- Verify Data Types: Ensure all data types in your columns are consistent. For example, mixing text with numbers can lead to unexpected results.
- Look for Errors in Query Text: Inspect the query string for typos or incorrect clauses.
<div class="faq-section">
<div class="faq-container">
<h2>Frequently Asked Questions</h2>
<div class="faq-item">
<div class="faq-question">
<h3>What is the maximum range I can use with the QUERY function?</h3>
<span class="faq-toggle">+</span>
</div>
<div class="faq-answer">
<p>You can use a maximum of 2 million cells across all sheets in a single Google Sheets file.</p>
</div>
</div>
<div class="faq-item">
<div class="faq-question">
<h3>Can I use multiple WHERE conditions in my query?</h3>
<span class="faq-toggle">+</span>
</div>
<div class="faq-answer">
<p>Yes, you can chain multiple WHERE conditions using AND or OR operators.</p>
</div>
</div>
<div class="faq-item">
<div class="faq-question">
<h3>What if my query returns no results?</h3>
<span class="faq-toggle">+</span>
</div>
<div class="faq-answer">
<p>Check your query conditions and make sure there is data in the specified range that meets those conditions.</p>
</div>
</div>
<div class="faq-item">
<div class="faq-question">
<h3>Is it possible to sort the query results in ascending order?</h3>
<span class="faq-toggle">+</span>
</div>
<div class="faq-answer">
<p>Yes, you can add the ORDER BY clause to sort your results. Simply specify ASC for ascending order.</p>
</div>
</div>
</div>
</div>
Recap: Mastering Google Sheets Query can drastically improve how you work with data. Remember to use selective queries, leverage functions, and be cautious of common pitfalls. The power lies in how creatively you can manipulate and present your data using this feature.
Engage with your data, practice these techniques, and don't hesitate to explore further tutorials that dive deeper into the world of Google Sheets!
<p class="pro-note">💡Pro Tip: Experiment with different queries to find which techniques yield the best insights from your data!</p>