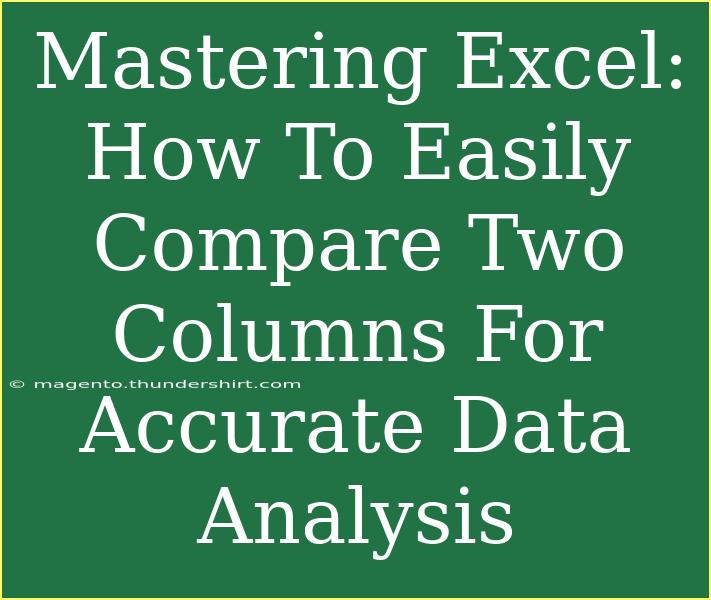When it comes to data analysis, Microsoft Excel is a powerhouse tool that allows users to perform various tasks efficiently. One of the most common challenges analysts face is comparing data sets, especially when it involves two columns. Whether you're comparing sales figures, customer lists, or survey results, knowing how to accurately compare two columns can save you a lot of time and help you avoid costly errors. In this guide, we’ll explore easy methods to compare two columns in Excel, highlighting helpful tips, common mistakes to avoid, and troubleshooting techniques to make your data analysis as smooth as possible. Let’s dive in! 📊
Understanding the Basics of Column Comparison
Before we get into the nitty-gritty of comparing columns, let’s start by understanding why you may want to compare two columns in Excel. This could involve:
- Identifying duplicates in a dataset
- Finding discrepancies between two lists
- Analyzing trends over time
These comparisons can lead to better decision-making by ensuring data accuracy and integrity.
Method 1: Using Conditional Formatting
One of the simplest ways to compare two columns in Excel is by using Conditional Formatting. This feature allows you to visually highlight differences between two columns.
Steps to Use Conditional Formatting:
- Select the first column.
- Go to the Home tab on the ribbon.
- Click on Conditional Formatting > New Rule.
- Choose Use a formula to determine which cells to format.
- In the formula box, enter
=A1<>B1 (assuming A1 is the first cell in the first column and B1 is the first cell in the second column).
- Click on the Format button to choose the formatting style you want (e.g., fill color).
- Click OK twice to apply the rule.
This method will highlight any cells in the first column that do not match their corresponding cells in the second column.
Method 2: Using Formulas
If you prefer using formulas, Excel offers a straightforward way to compare two columns. Here are some useful formulas:
1. IF Function
The IF function can check whether values in two columns match:
- Formula:
=IF(A1=B1, "Match", "No Match")
This formula will return “Match” if the values are the same, and “No Match” if they differ.
2. VLOOKUP Function
VLOOKUP is perfect for identifying discrepancies between two lists.
- Formula:
=IF(ISERROR(VLOOKUP(A1, B:B, 1, FALSE)), "Not Found", "Found")
In this case, it checks if the value in A1 exists in column B.
3. COUNTIF Function
To count occurrences of a value in another column, use COUNTIF.
- Formula:
=COUNTIF(B:B, A1)
This formula counts how many times the value from A1 appears in column B.
Quick Tip Table on Formulas
<table>
<tr>
<th>Formula</th>
<th>Purpose</th>
</tr>
<tr>
<td>IF</td>
<td>Check for matches between two columns</td>
</tr>
<tr>
<td>VLOOKUP</td>
<td>Identify if a value exists in another column</td>
</tr>
<tr>
<td>COUNTIF</td>
<td>Count occurrences of a value in a range</td>
</tr>
</table>
Common Mistakes to Avoid
When comparing two columns in Excel, it's easy to make mistakes. Here are some common pitfalls to avoid:
- Not accounting for case sensitivity: Excel treats “apple” and “Apple” as different values. Use the UPPER or LOWER functions to standardize case.
- Ignoring blank cells: Blank cells can skew results. Make sure to handle them appropriately.
- Not locking references: When dragging down formulas, remember to use
$ to lock cell references where necessary (e.g., $A$1).
Troubleshooting Issues
If you're running into problems while comparing columns, here are some troubleshooting tips:
- Check for leading/trailing spaces: Use the TRIM function to remove unwanted spaces.
- Verify data types: Sometimes, numbers stored as text can lead to false mismatches. Use the VALUE function to convert them to numbers.
- Refresh data connections: If your data is linked from external sources, make sure everything is updated.
Real-World Examples
Imagine you’re managing a sales team and you want to ensure that your commission calculations match the sales figures recorded in another column. By utilizing the methods we discussed:
- Apply Conditional Formatting to visually highlight mismatches.
- Use the IF function to create a new column that marks each row as "Match" or "No Match".
- If you want to see how many times a specific salesperson’s value appears in the sales data, utilize the COUNTIF function.
<div class="faq-section">
<div class="faq-container">
<h2>Frequently Asked Questions</h2>
<div class="faq-item">
<div class="faq-question">
<h3>How do I find duplicates in two columns?</h3>
<span class="faq-toggle">+</span>
</div>
<div class="faq-answer">
<p>You can use Conditional Formatting with the formula =COUNTIF(B:B, A1)>0 to highlight duplicates in two columns.</p>
</div>
</div>
<div class="faq-item">
<div class="faq-question">
<h3>What should I do if my columns contain errors?</h3>
<span class="faq-toggle">+</span>
</div>
<div class="faq-answer">
<p>Use the IFERROR function to handle errors in your formulas, which can prevent issues from skewing your results.</p>
</div>
</div>
<div class="faq-item">
<div class="faq-question">
<h3>Can I compare more than two columns at once?</h3>
<span class="faq-toggle">+</span>
</div>
<div class="faq-answer">
<p>Yes, you can extend your formulas to include additional columns by adjusting the formula accordingly. For example, =IF(AND(A1=B1, A1=C1), "Match", "No Match") for three columns.</p>
</div>
</div>
</div>
</div>
In summary, mastering the techniques to compare two columns in Excel can greatly enhance your data analysis skills. From using Conditional Formatting for visual cues to applying specific formulas for deeper insights, there are numerous ways to ensure your data is accurate and reliable. Don’t hesitate to practice these methods and explore other advanced Excel tutorials to further sharpen your skills. 💡
<p class="pro-note">✨Pro Tip: Always double-check your results by reviewing a few samples manually for accuracy!</p>