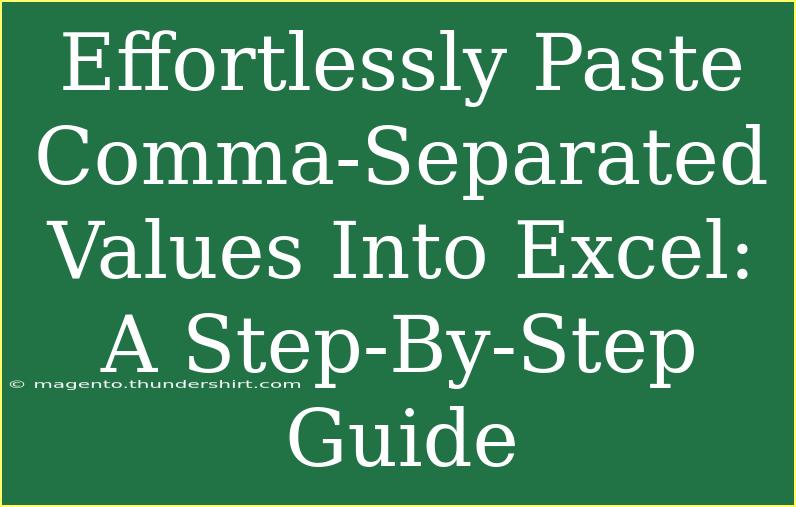Pasting comma-separated values (CSV) into Excel can often feel like a tricky puzzle. But worry not! We're here to help you navigate this process effortlessly. With just a few steps, you can transform a simple list of values into a neatly organized spreadsheet that’s easy to analyze. Whether you're a beginner or someone with some experience, this guide will make your CSV importing a breeze. Let’s dive in! 📊
Understanding Comma-Separated Values (CSV)
Before we jump into the step-by-step process, it's essential to understand what comma-separated values (CSV) are. Essentially, CSV is a format used to store tabular data in plain text where each value is separated by a comma. This simple structure is often used for exporting and importing data between different applications, especially spreadsheets like Excel.
Step-by-Step Guide to Paste CSV into Excel
Step 1: Copy the CSV Data
Start by selecting the data you want to paste into Excel. This data can come from a variety of sources—like an email, a text document, or even a webpage. Here's how to copy it:
- Highlight the values you want.
- Right-click the highlighted area and select "Copy" or use the shortcut
Ctrl + C (Windows) or Command + C (Mac).
Step 2: Open Excel
Next, you'll want to open Microsoft Excel. If you don’t have it open already, go ahead and launch the application.
Step 3: Prepare Your Worksheet
Before pasting the data, it’s a good idea to decide where you want your data to appear in the worksheet:
- Click on the cell where you want to start pasting your data.
- Ensure there's enough space to accommodate the values without overlapping any existing data.
Step 4: Paste the Data
Now it’s time for the exciting part! Here’s how to paste your CSV data correctly:
- Click on the cell where you want the first value to go.
- Right-click and select "Paste," or use the shortcut
Ctrl + V (Windows) or Command + V (Mac).
Step 5: Use the Text to Columns Feature
Often, pasted data will appear in a single column. To distribute your data across multiple columns, follow these steps:
- Select the column containing your pasted data.
- Go to the "Data" tab in the Excel ribbon.
- Click on "Text to Columns." This will open a wizard.
- Select "Delimited" and click "Next."
- In the Delimiters section, check the "Comma" box and click "Next."
- Choose your desired data format for the columns and click "Finish."
Now, your CSV data will be neatly arranged across the specified columns! 🎉
Common Mistakes to Avoid
- Not Selecting the Correct Delimiter: Always ensure you choose the right delimiter (in this case, a comma) during the “Text to Columns” process.
- Pasting Over Existing Data: Double-check that you’re pasting in a blank area or a new worksheet to prevent overwriting other information.
- Forgetting to Save Your Work: Always remember to save your changes after completing your import to avoid losing any data.
Troubleshooting Common Issues
- Data Is Not Formatting Correctly: If the values do not appear as expected, re-check your delimiter settings during the Text to Columns step.
- Missing or Extra Values: If some values are missing, ensure the original data was copied correctly. If extra columns are created, check for additional commas in the text.
Practical Examples of Using CSV in Excel
Imagine you have a list of contacts stored in a CSV format, and you want to import it into Excel to manage your contacts more effectively. By following the steps above, you can easily convert that list into a structured table, allowing you to sort, filter, and even analyze data, like tracking your communication with clients or organizing a mailing list.
Best Practices for Working with CSV in Excel
- Always Preview Your Data: Before finalizing your import, take a moment to preview your data in the Text to Columns wizard to ensure everything looks correct.
- Use Named Ranges: After pasting your data, consider naming your ranges for easy reference in future calculations or analyses.
- Regular Backups: Whenever working with imported data, regularly save backups to avoid data loss.
<div class="faq-section">
<div class="faq-container">
<h2>Frequently Asked Questions</h2>
<div class="faq-item">
<div class="faq-question">
<h3>What if my data has different delimiters?</h3>
<span class="faq-toggle">+</span>
</div>
<div class="faq-answer">
<p>You can select different delimiters in the "Text to Columns" wizard, such as tabs or semicolons, depending on how your data is formatted.</p>
</div>
</div>
<div class="faq-item">
<div class="faq-question">
<h3>Why can't I see all of my data after pasting?</h3>
<span class="faq-toggle">+</span>
</div>
<div class="faq-answer">
<p>This could be due to hidden rows or columns. Try selecting all and un-hiding rows or columns to view all your data.</p>
</div>
</div>
<div class="faq-item">
<div class="faq-question">
<h3>Can I import CSV data from a website directly into Excel?</h3>
<span class="faq-toggle">+</span>
</div>
<div class="faq-answer">
<p>Yes! You can copy the CSV data directly from a website and follow the same steps to paste it into Excel.</p>
</div>
</div>
<div class="faq-item">
<div class="faq-question">
<h3>What is the maximum number of rows I can paste into Excel?</h3>
<span class="faq-toggle">+</span>
</div>
<div class="faq-answer">
<p>Excel can handle over 1 million rows in a worksheet, but performance may slow down with very large datasets.</p>
</div>
</div>
<div class="faq-item">
<div class="faq-question">
<h3>Can I edit CSV files directly in Excel?</h3>
<span class="faq-toggle">+</span>
</div>
<div class="faq-answer">
<p>Yes! Once you've opened a CSV file in Excel, you can make edits just like any other Excel document.</p>
</div>
</div>
</div>
</div>
As we've seen, pasting comma-separated values into Excel doesn’t have to be an arduous task. By following these steps, understanding common pitfalls, and leveraging troubleshooting tips, you can efficiently manage your data and turn raw information into valuable insights.
Remember to practice pasting and formatting CSV data to become more comfortable with the process. Dive into other related tutorials on this blog to expand your Excel skills further. Happy Excel-ing! 🎉
<p class="pro-note">✨Pro Tip: Keep a template with frequently used CSV formats saved to save time when importing data in the future!</p>