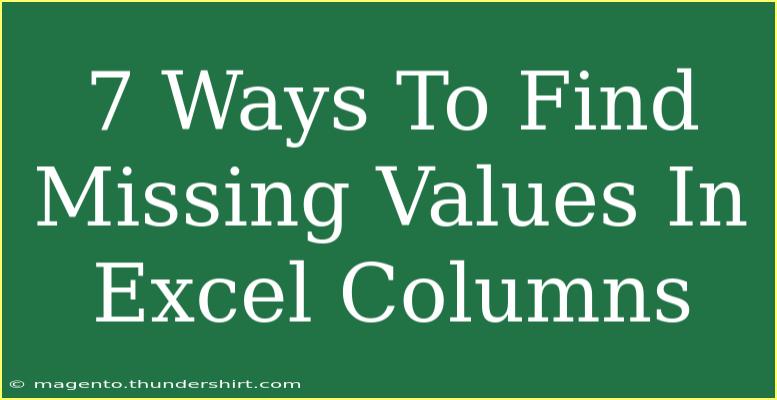In the world of data management, working with spreadsheets is a common task, and Microsoft Excel stands out as a powerful tool for this. One of the most frequent issues users face while managing data is finding missing values in columns. Whether you’re dealing with a simple list or complex datasets, tracking down these gaps can be crucial for accurate analysis and reporting. In this article, we’ll explore 7 effective ways to find missing values in Excel columns, complete with tips, common mistakes to avoid, and troubleshooting guidance.
Understanding Missing Values
Before diving into techniques, let’s clarify what missing values are. They can manifest as blank cells, cells with errors, or unexpected data formats. Understanding these variations will help you choose the best method for identifying and addressing them.
1. Using Conditional Formatting to Highlight Missing Values
One of the quickest ways to visualize missing values is through conditional formatting. This feature allows you to apply color coding to cells based on specific criteria.
Steps:
- Select the range of cells you want to check for missing values.
- Go to the Home tab, click on Conditional Formatting.
- Choose New Rule and select Format only cells that contain.
- In the rule description, select Blanks from the drop-down.
- Choose a format (e.g., fill color) to highlight these cells.
- Click OK to apply the formatting.
With this method, all empty cells in your selected range will stand out, making it easier to spot missing data. 🎨
2. Using the Filter Feature
The filter function can help you isolate and view only the rows with missing values.
Steps:
- Select the column header where you suspect missing values.
- Click on the Data tab and select Filter.
- Click the drop-down arrow on the column header and uncheck everything except Blanks.
- This will display only the rows where data is missing.
This approach makes it easier to review and address the missing entries.
3. Using Formulas to Identify Missing Values
Excel has several formulas that can help pinpoint missing data. The ISBLANK function is particularly useful.
Steps:
- In a new column, enter the formula:
=ISBLANK(A1) (replace A1 with the first cell in your target column).
- Drag the formula down through the column.
- This will return TRUE for empty cells and FALSE for filled cells.
Example:
| A |
B |
| 1.23 |
FALSE |
|
TRUE |
| 4.56 |
FALSE |
4. Using the Go To Special Feature
Another efficient method to find blanks is the Go To Special feature, which allows you to select all blank cells in one go.
Steps:
- Press
Ctrl + G to open the Go To dialog.
- Click on Special.
- Select Blanks and hit OK.
- Excel will highlight all blank cells in the selected range.
This method is perfect for larger datasets where manual inspection would be cumbersome.
5. Using Pivot Tables for Analysis
If you’re dealing with larger datasets, Pivot Tables can help summarize and identify gaps in your data.
Steps:
- Select your data range.
- Go to the Insert tab and click on PivotTable.
- Place the field that may contain missing values in the Rows area.
- In the Values area, select a count or another metric.
- This will show you how many entries are available, allowing you to identify potential gaps.
6. Using Data Validation for Error Checking
Implementing data validation can prevent missing values in the first place, but it can also help you identify them after the fact.
Steps:
- Select your target column.
- Go to the Data tab, click on Data Validation.
- Choose Custom and set your criteria (e.g.,
=NOT(ISBLANK(A1))).
- This will allow you to enter data only if the cell is not blank, thus flagging blank cells with an error message.
7. Using the COUNTIF Function
Finally, the COUNTIF function can be an excellent tool to quantify missing values.
Steps:
- In a new cell, enter the formula:
=COUNTIF(A:A, "") to count the number of blanks in column A.
- This will give you a quick overview of how many cells are missing data.
Common Mistakes to Avoid
While finding missing values may seem straightforward, there are a few common pitfalls to watch out for:
- Overlooking Format: Sometimes, cells might appear empty but contain spaces or hidden characters. Always check for this if you're not getting the expected results.
- Not Updating Formulas: If you add new data, remember to extend your formulas or conditional formatting rules.
- Ignoring Errors: If you encounter error messages in your data (like
#N/A), ensure they are addressed as they can misrepresent your analysis.
Troubleshooting Issues
If you encounter issues when trying to find missing values, consider the following:
- Incorrect Data Range: Double-check that your formulas and conditions cover the entire dataset.
- Mixed Data Types: Ensure consistency in your data types (e.g., numbers stored as text can skew results).
- Excel Version Differences: Some features might vary across different Excel versions, so ensure you're using a compatible version for specific instructions.
<div class="faq-section">
<div class="faq-container">
<h2>Frequently Asked Questions</h2>
<div class="faq-item">
<div class="faq-question">
<h3>How do I find hidden rows or columns that may contain missing values?</h3>
<span class="faq-toggle">+</span>
</div>
<div class="faq-answer">
<p>You can unhide rows or columns by selecting the surrounding rows/columns, right-clicking, and choosing Unhide.</p>
</div>
</div>
<div class="faq-item">
<div class="faq-question">
<h3>What if the missing values are in a filtered dataset?</h3>
<span class="faq-toggle">+</span>
</div>
<div class="faq-answer">
<p>You can remove the filter and then apply the methods mentioned above to find missing values across the full dataset.</p>
</div>
</div>
<div class="faq-item">
<div class="faq-question">
<h3>Is there a way to find duplicates in combination with missing values?</h3>
<span class="faq-toggle">+</span>
</div>
<div class="faq-answer">
<p>Yes, you can use Conditional Formatting to highlight duplicates, then combine it with the above methods to analyze both aspects simultaneously.</p>
</div>
</div>
</div>
</div>
By leveraging these 7 methods, finding missing values in Excel becomes a manageable task. Each method provides unique advantages and can be adapted based on your specific needs. Remember to utilize the helpful tips and pay attention to common mistakes to ensure effective data management.
In summary, the ability to identify and resolve missing values is key to maintaining the integrity of your data. I encourage you to practice using these techniques and explore related tutorials to further enhance your Excel skills. You might find that a combination of methods is the most effective approach for your dataset!
<p class="pro-note">🎯Pro Tip: Regularly review your data entries to prevent missing values before they become a problem!</p>