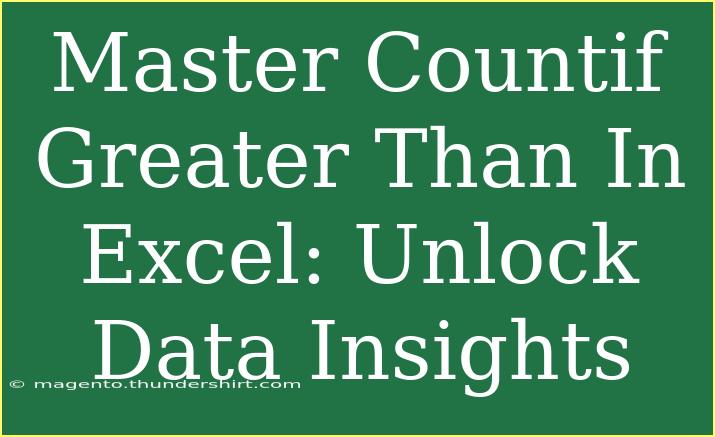If you’re diving into the world of Excel, you've likely come across the COUNTIF function. It’s a vital tool that can help you glean insightful information from your datasets. Understanding how to use the COUNTIF function effectively, especially for conditions like "greater than," can elevate your data analysis game significantly. 📊 In this guide, we’ll explore how to master the COUNTIF function with a focus on greater-than conditions, share practical examples, and provide tips on avoiding common pitfalls.
What is the COUNTIF Function?
The COUNTIF function in Excel allows you to count the number of cells in a range that meet a specific condition. This function is particularly powerful when dealing with large datasets where manual counting would be impractical. The syntax for COUNTIF is as follows:
COUNTIF(range, criteria)
- range: The range of cells you want to evaluate.
- criteria: The condition that defines which cells to count.
Why Use COUNTIF Greater Than?
When analyzing data, you may often need to count values that exceed a certain threshold. For example, if you're reviewing sales data and want to find out how many sales exceeded $1000, COUNTIF is your best friend. By using greater-than criteria, you can quickly identify performance metrics that stand out.
How to Use COUNTIF for Greater Than Conditions
Let’s break down the steps to effectively use COUNTIF with a greater-than condition.
Step 1: Organize Your Data
Ensure your data is structured in a table format. For example:
| Sales Amount |
| 500 |
| 1200 |
| 800 |
| 1500 |
| 900 |
| 300 |
Step 2: Select the Right Cell for the Formula
Click on the cell where you want your result to appear. For this example, let's select cell B1.
Step 3: Input the COUNTIF Formula
In cell B1, enter the following formula to count how many sales exceeded $1000:
=COUNTIF(A2:A7, ">1000")
Step 4: Press Enter
After you input the formula, press Enter. The cell should now display the number of sales amounts greater than $1000. In our example, the result would be 2, since there are two amounts (1200 and 1500) that exceed $1000.
Understanding the Formula
- A2:A7 refers to the range of sales amounts.
- ">1000" is the criteria indicating that we’re only counting values greater than 1000.
<p class="pro-note">💡 Pro Tip: Ensure your criteria is enclosed in double quotes. Otherwise, Excel might not interpret it correctly.</p>
Advanced Techniques for COUNTIF Greater Than
Once you’re comfortable with the basic functionality, there are advanced techniques you can employ to enhance your data analysis.
Using Cell References
Instead of hardcoding the criteria, you can refer to another cell. For instance, if you put 1000 in cell C1, the formula would look like this:
=COUNTIF(A2:A7, ">" & C1)
This allows you to change the threshold without altering the formula itself, making it a dynamic approach.
Combining COUNTIF with Other Functions
You can also combine COUNTIF with other functions like SUM, AVERAGE, or IF for more robust data analysis.
For example, to find the average of sales amounts greater than $1000, you could use:
=AVERAGEIF(A2:A7, ">1000")
Array Formulas
In more complex datasets, array formulas can provide additional flexibility. They can help you count based on multiple criteria or combined conditions, which is beyond the basic COUNTIF.
Common Mistakes to Avoid
When using COUNTIF for greater than conditions, there are a few common pitfalls to watch out for:
- Incorrect Range: Ensure the range you select corresponds to the data you want to analyze.
- Criteria Formatting: Remember to use quotes for textual conditions. Forgetting them can lead to errors.
- Data Types: Ensure the values in your range are formatted consistently. For instance, counting numbers stored as text won't yield accurate results.
Troubleshooting COUNTIF Issues
If your COUNTIF function isn’t returning expected results, here are some tips to troubleshoot:
- Check Your Range: Make sure the range is correctly specified and encompasses all relevant cells.
- Inspect Your Criteria: Verify that the criteria are correctly formatted, especially if using operators (like >, <, =).
- Examine Data Types: If numbers are stored as text, convert them to numerical format.
<div class="faq-section">
<div class="faq-container">
<h2>Frequently Asked Questions</h2>
<div class="faq-item">
<div class="faq-question">
<h3>Can I use COUNTIF with multiple criteria?</h3>
<span class="faq-toggle">+</span>
</div>
<div class="faq-answer">
<p>COUNTIF works with one condition at a time. For multiple criteria, use COUNTIFS instead.</p>
</div>
</div>
<div class="faq-item">
<div class="faq-question">
<h3>What if I want to count values less than a number?</h3>
<span class="faq-toggle">+</span>
</div>
<div class="faq-answer">
<p>Use "<" in your criteria. For example: =COUNTIF(A2:A7, "<1000").</p>
</div>
</div>
<div class="faq-item">
<div class="faq-question">
<h3>Can I use COUNTIF on non-continuous ranges?</h3>
<span class="faq-toggle">+</span>
</div>
<div class="faq-answer">
<p>No, COUNTIF does not support non-continuous ranges. You need to specify one continuous range.</p>
</div>
</div>
<div class="faq-item">
<div class="faq-question">
<h3>Is COUNTIF case-sensitive?</h3>
<span class="faq-toggle">+</span>
</div>
<div class="faq-answer">
<p>No, COUNTIF is not case-sensitive. It treats "apple" and "Apple" the same.</p>
</div>
</div>
</div>
</div>
Recapping the key takeaways, mastering the COUNTIF function, especially with conditions like "greater than," empowers you to extract meaningful insights from your data quickly. From organizing your datasets correctly to utilizing advanced techniques like combining functions and cell references, you can maximize your analytical capabilities in Excel. We encourage you to practice using COUNTIF and explore other tutorials to further enhance your skills in Excel.
<p class="pro-note">🚀 Pro Tip: Dive deeper into Excel’s functionalities to uncover more advanced data analysis techniques that can truly transform your workflow!</p>