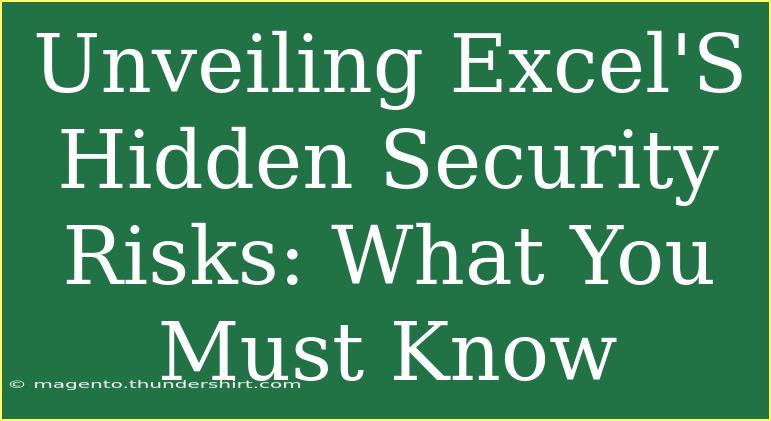Excel is an incredible tool that has revolutionized how we manage data, analyze information, and perform calculations. However, it comes with its own set of security risks that many users might not be aware of. In this post, we’ll dive deep into the hidden security risks associated with Excel and what you must know to keep your data safe. 🔒
Understanding Excel Security Risks
Excel is widely used in businesses and among individuals, making it a prime target for cyber threats. Here’s a look at some common security risks that may be lurking in your spreadsheets.
1. Macro Vulnerabilities
Macros are powerful tools that automate repetitive tasks. However, they can also be misused to execute harmful code. Enabling macros from untrusted sources can lead to malware installation.
2. Password Protection Weaknesses
While Excel offers password protection, it is not foolproof. Tools are readily available that can crack Excel passwords, potentially exposing sensitive information.
3. Embedded Objects and Links
Excel allows you to embed files and link to external data. If these objects contain malicious content or link to insecure locations, your entire spreadsheet can be compromised.
4. Outdated Software
Using outdated versions of Excel can lead to vulnerabilities. Software updates often include patches for security weaknesses, so keeping your Excel version up to date is crucial.
Tips for Safeguarding Your Excel Files
Here are some practical tips to enhance the security of your Excel files and prevent potential threats.
1. Enable Macros Cautiously
Always ensure you only enable macros from trusted sources. If you receive a spreadsheet with macros that you didn't expect, be cautious.
2. Use Strong Passwords
Create complex passwords for your Excel files. A combination of uppercase and lowercase letters, numbers, and special characters is advisable. Consider using password management software to store your passwords securely.
3. Regular Updates
Keep your Excel software updated to the latest version. This not only provides you with the latest features but also protects against known vulnerabilities.
4. Limit Sharing of Sensitive Data
Only share Excel files containing sensitive data with people who absolutely need access. Use cloud services that offer encrypted file sharing for added security.
Common Mistakes to Avoid
Even experienced users can sometimes fall into common traps. Here are some mistakes you should avoid:
1. Neglecting to Backup Files
Always back up your Excel files, especially if they contain critical data. Use external hard drives or cloud storage for reliable backup solutions.
2. Overlooking Data Sensitivity
Assuming that all Excel files are harmless can lead to data leaks. Be mindful of the type of information you’re storing and sharing in your spreadsheets.
3. Ignoring Security Alerts
If your antivirus or security software flags an Excel file, take it seriously. Never ignore these warnings, as they could save you from potential disasters.
Advanced Techniques to Secure Your Spreadsheets
If you're looking to take your Excel security to the next level, here are some advanced techniques to consider:
1. Use Digital Signatures
Digital signatures can be used to verify the authenticity of the document and ensure that it hasn’t been altered. This is particularly useful for business environments.
2. Apply User Permissions
If you are sharing your Excel document, consider applying user permissions to limit access. You can restrict who can edit, view, or modify the file.
3. Encrypt Sensitive Information
For highly confidential data, use Excel’s encryption features. You can encrypt your file with a password, making it inaccessible to unauthorized users.
Troubleshooting Security Issues
If you encounter security-related issues in Excel, here are some troubleshooting steps:
-
Scan for Malware: If your Excel behaves unexpectedly, run a full antivirus scan to check for potential malware.
-
Review Recent Changes: If a spreadsheet is acting weird, go back and check any recent changes made. Undo any suspicious edits.
-
Consult IT Support: If your organization has an IT support team, reach out for assistance. They can provide guidance on best practices and security protocols.
<div class="faq-section">
<div class="faq-container">
<h2>Frequently Asked Questions</h2>
<div class="faq-item">
<div class="faq-question">
<h3>How can I prevent Excel from automatically enabling macros?</h3>
<span class="faq-toggle">+</span>
</div>
<div class="faq-answer">
<p>You can change your macro settings by going to File > Options > Trust Center > Trust Center Settings > Macro Settings. Choose "Disable all macros with notification" to prevent automatic enabling.</p>
</div>
</div>
<div class="faq-item">
<div class="faq-question">
<h3>What should I do if my Excel file is corrupted?</h3>
<span class="faq-toggle">+</span>
</div>
<div class="faq-answer">
<p>Try opening the file in Excel's Safe Mode, use the "Open and Repair" feature, or revert to a previous backup if available.</p>
</div>
</div>
<div class="faq-item">
<div class="faq-question">
<h3>Can I secure an Excel sheet without a password?</h3>
<span class="faq-toggle">+</span>
</div>
<div class="faq-answer">
<p>Yes, you can restrict editing by using the "Protect Sheet" feature. However, keep in mind that this is less secure than using a password.</p>
</div>
</div>
</div>
</div>
As we wrap up this exploration of Excel's hidden security risks, it's clear that being vigilant and informed is essential. By applying the tips and techniques we've discussed, you can significantly reduce the risk of data breaches and enhance the safety of your spreadsheets. Remember to practice these strategies regularly, and don't hesitate to delve into additional tutorials that explore Excel in greater depth.
<p class="pro-note">🔍Pro Tip: Regularly review your Excel security settings and stay informed about the latest threats and best practices to ensure ongoing protection.</p>