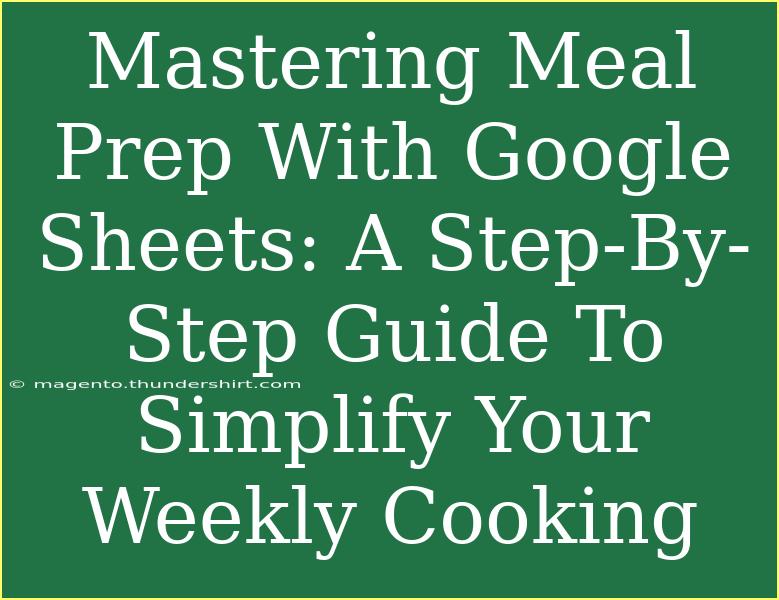Jan 21, 2024
10 min read
Unlock the secrets of efficient meal planning with our comprehensive guide on using Google Sheets! Discover step-by-step instructions, helpful tips, and advanced techniques to streamline your weekly cooking, save time, and enjoy delicious, home-cooked meals. Whether you're a beginner or an experienced chef, this guide will help you master meal prep like a pro!
Editorial and Creative Lead
Meal prep can feel overwhelming, but with a little organization, it can become a seamless part of your routine. One of the best tools at your disposal is Google Sheets. Not only does it allow you to plan your meals, but it also helps you manage your grocery lists and track your nutritional intake—all in one place! Let’s dive into how to master meal prep using Google Sheets and make your cooking process more efficient and enjoyable. 🥗
Why Use Google Sheets for Meal Prep?
Using Google Sheets for meal prep offers several advantages:
- Accessibility: You can access your meal plans from any device with internet access.
- Customization: Create a layout and design that works best for you.
- Collaboration: Share your meal plans with family or friends for feedback or joint cooking efforts.
- Automation: Use formulas to calculate nutritional values or portion sizes.
Setting Up Your Google Sheets Meal Prep Template
Let’s walk through creating your meal prep template step by step. 📝
Step 1: Create a New Google Sheet
- Open Google Sheets on your browser.
- Click on the "+" sign to create a new spreadsheet.
- Name your sheet (e.g., “Weekly Meal Prep”).
Step 2: Structure Your Sheet
You can create multiple tabs for better organization:
- Meal Plan: This tab includes your breakfast, lunch, dinner, and snacks for the week.
- Grocery List: This tab contains all the ingredients you’ll need.
- Nutrition Tracker: Track calories, macros, or any other dietary requirements.
Example Layout for Meal Plan Tab:
| Day |
Breakfast |
Lunch |
Dinner |
Snacks |
| Monday |
Oatmeal |
Chicken Salad |
Spaghetti |
Fruits |
| Tuesday |
Smoothie |
Tuna Wrap |
Stir-fry |
Nuts |
| Wednesday |
Eggs |
Quinoa Bowl |
Tacos |
Yogurt |
| Thursday |
Pancakes |
Grilled Veggies |
Curry |
Granola Bar |
| Friday |
Avocado Toast |
Wrap |
Pizza |
Dark Chocolate |
| Saturday |
Bagel |
Leftovers |
BBQ |
Cheese |
| Sunday |
Cereal |
Sandwich |
Roast Chicken |
Popcorn |
Step 3: Fill in Your Meal Plan
- Start filling in the meals for each day of the week.
- Ensure you have a balance of proteins, carbs, and fats.
Step 4: Create a Grocery List
In the Grocery List tab, list all the ingredients needed for the week. Group items by category (e.g., fruits, vegetables, dairy) for easier shopping.
| Category |
Item |
Quantity |
| Fruits |
Apples |
6 |
| Vegetables |
Spinach |
2 bags |
| Proteins |
Chicken Breast |
2 lbs |
| Grains |
Quinoa |
1 box |
| Dairy |
Greek Yogurt |
5 tubs |
Step 5: Add Formulas for Tracking
You can use simple formulas to help track your meals:
- Use
=SUM(range) to calculate the total cost or calories.
=AVERAGE(range) can help calculate the average nutritional content for your meals.
Tips for Optimizing Your Meal Prep Template
- Use Conditional Formatting: Highlight meals that are higher in calories or allergens.
- Include Links: If you have recipes online, link them directly in your meal plan for quick access.
- Make it Colorful: Use different colors for different food groups or meal types to make it visually appealing.
Common Mistakes to Avoid
- Not Planning Ahead: Always plan your meals for the entire week. Last-minute decisions lead to unhealthy choices!
- Overcomplicating Recipes: Stick to simple meals if you're just starting.
- Ignoring Food Safety: Ensure you check expiration dates and store food properly.
Troubleshooting Common Issues
- Inaccurate Measurements: Always double-check your ingredient quantities before shopping.
- Feeling Overwhelmed: Start with a few meals and gradually add more as you become comfortable with the process.
- Last-Minute Changes: Life happens! Keep a few quick meals on hand for those busy nights.
<div class="faq-section">
<div class="faq-container">
<h2>Frequently Asked Questions</h2>
<div class="faq-item">
<div class="faq-question">
<h3>How do I share my Google Sheets meal plan with others?</h3>
<span class="faq-toggle">+</span>
</div>
<div class="faq-answer">
<p>Click on the “Share” button in the top right corner and enter the email addresses of those you want to share with. You can also adjust their permissions (view, comment, or edit).</p>
</div>
</div>
<div class="faq-item">
<div class="faq-question">
<h3>Can I access my Google Sheets offline?</h3>
<span class="faq-toggle">+</span>
</div>
<div class="faq-answer">
<p>Yes, you can enable offline access in Google Drive settings. Make sure you have the Google Docs Offline extension installed.</p>
</div>
</div>
<div class="faq-item">
<div class="faq-question">
<h3>How can I adjust my meal plan based on dietary restrictions?</h3>
<span class="faq-toggle">+</span>
</div>
<div class="faq-answer">
<p>Make a note of any restrictions on your Meal Plan tab and replace meals that don't fit your diet with suitable alternatives.</p>
</div>
</div>
<div class="faq-item">
<div class="faq-question">
<h3>What if I forget to grocery shop for the week?</h3>
<span class="faq-toggle">+</span>
</div>
<div class="faq-answer">
<p>Keep some pantry staples and quick meal options available for emergencies. Aim to shop at the same time each week to build a habit.</p>
</div>
</div>
<div class="faq-item">
<div class="faq-question">
<h3>How often should I update my meal prep sheet?</h3>
<span class="faq-toggle">+</span>
</div>
<div class="faq-answer">
<p>Weekly updates are recommended, especially after trying new recipes or adjusting your dietary needs.</p>
</div>
</div>
</div>
</div>
Mastering meal prep with Google Sheets is all about finding what works best for you and sticking to it. The more you practice, the easier it will become! Simplifying your weekly cooking doesn't just save time and money; it can also improve your health and well-being. Take the plunge, start using Google Sheets for meal prep, and transform how you approach cooking!
<p class="pro-note">🍽️Pro Tip: Experiment with different layouts and designs to find what inspires you the most!</p>