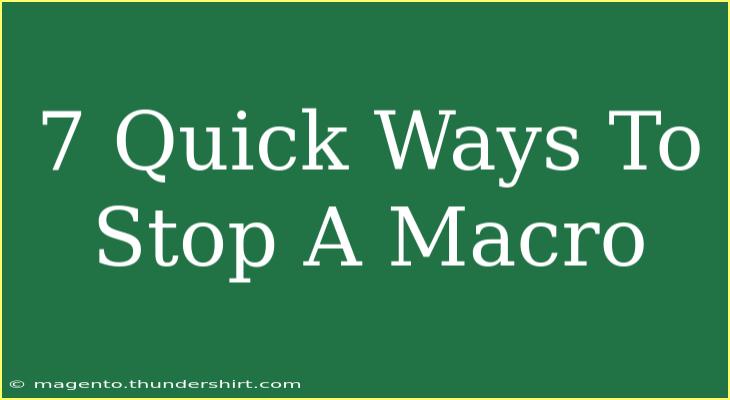Stopping a macro can sometimes feel like trying to halt a runaway train! 🚂 Whether you're working on a complex Excel project or running a script in your programming environment, you need quick and effective methods to regain control when things get out of hand. In this post, we’ll explore 7 quick ways to stop a macro and share some handy tips, common mistakes to avoid, and even troubleshooting techniques to keep your workflow smooth and productive.
Understanding Macros
Before diving into the ways to stop a macro, it’s crucial to understand what a macro is. A macro is a set of instructions that automate repetitive tasks in software applications like Microsoft Excel or Word. While these can significantly enhance efficiency, they can also lead to unexpected behavior if not handled properly.
Why You Might Need to Stop a Macro
- Unintended Consequences: Sometimes, the macro runs amok and starts doing things you didn't anticipate.
- Long Execution Time: Some macros can take a long time to finish, which can delay your work.
- Debugging Issues: When testing a macro, you may need to stop it to correct errors.
Now that we’ve set the stage, let’s look at the seven quick ways to stop a macro effectively!
7 Quick Ways to Stop a Macro
1. Use the "Esc" Key 🛑
One of the quickest and simplest methods to stop a running macro in Excel is to press the Esc key. It’s a no-fuss solution that often works immediately.
2. Ctrl + Break
If the Esc key doesn’t do the trick, try pressing Ctrl + Break (or Ctrl + Pause on some keyboards). This combination stops the macro, allowing you to regain control.
3. Use the Task Manager
If your application becomes completely unresponsive, you may need to use the Task Manager:
- Press Ctrl + Shift + Esc to open the Task Manager.
- Find the application (Excel, Word, etc.) in the list.
- Click on it and choose End Task.
This action will close the application entirely, which is a last resort option but sometimes necessary.
4. Disable Macros on Startup
To prevent future issues, consider disabling macros when you open an application:
- In Excel, go to File → Options → Trust Center → Trust Center Settings → Macro Settings.
- Select Disable all macros with notification.
This way, you have to enable them each time, giving you better control.
5. Use a Control Button
If you're frequently using macros, create a control button to stop them. You can do this by:
- Adding a button from the Developer tab.
- Assigning a macro to this button that includes
Application.EnableEvents = False or similar commands to halt processes.
6. Control Via Code
If you are using a VBA environment, include a condition in your macro code that allows you to exit gracefully, such as:
If Application.CutCopyMode = False Then Exit Sub
This allows the macro to check for a specific condition and then stop executing.
7. Use the 'Stop' Button in the VBA Editor
If you're coding in VBA, simply use the Stop button in the Visual Basic for Applications (VBA) editor:
- Open the VBA editor by pressing Alt + F11.
- Click on the Stop button (a square icon).
This immediately halts the execution of your script.
Troubleshooting Common Macro Issues
Sometimes, even after stopping a macro, you may face lingering problems. Here are some common issues and solutions:
- Macro is still running: Ensure you haven’t accidentally triggered the macro again; check all your triggers and events.
- Application crashes: Regularly save your work to prevent loss of data and be prepared to restart the application if necessary.
- Code errors: Debugging your macro often can save you time; make sure to test small sections of code for errors.
Common Mistakes to Avoid
As you work with macros, here are some frequent pitfalls to keep in mind:
- Not Testing Macros: Always test your macro with a backup copy of your data.
- Ignoring Alerts: Pay attention to warning messages that may suggest your macro could fail.
- Failure to Document: Document your macro codes and functions to help you understand what each does.
FAQs
<div class="faq-section">
<div class="faq-container">
<h2>Frequently Asked Questions</h2>
<div class="faq-item">
<div class="faq-question">
<h3>How do I know if a macro is running?</h3>
<span class="faq-toggle">+</span>
</div>
<div class="faq-answer">
<p>Look for any indicators such as a status bar progress or the application not responding to commands.</p>
</div>
</div>
<div class="faq-item">
<div class="faq-question">
<h3>Can I stop a macro without losing my work?</h3>
<span class="faq-toggle">+</span>
</div>
<div class="faq-answer">
<p>Yes, if you use methods like pressing Esc or Ctrl + Break, you can often stop the macro without losing unsaved work.</p>
</div>
</div>
<div class="faq-item">
<div class="faq-question">
<h3>What should I do if my application is completely frozen?</h3>
<span class="faq-toggle">+</span>
</div>
<div class="faq-answer">
<p>Use the Task Manager to force close the application if it becomes unresponsive.</p>
</div>
</div>
<div class="faq-item">
<div class="faq-question">
<h3>Is it possible to prevent a macro from running altogether?</h3>
<span class="faq-toggle">+</span>
</div>
<div class="faq-answer">
<p>Yes, you can disable macros in the application settings to prevent them from running automatically.</p>
</div>
</div>
</div>
</div>
In conclusion, understanding how to quickly and effectively stop a macro can save you time and prevent potential issues. Practice using the methods outlined above and ensure you have a solid grasp of the code behind your macros. Don't forget to explore further tutorials to enhance your skills, whether that's learning more about macro creation, debugging, or general productivity tips.
<p class="pro-note">🚀Pro Tip: Always back up your data before running macros to avoid accidental losses!</p>