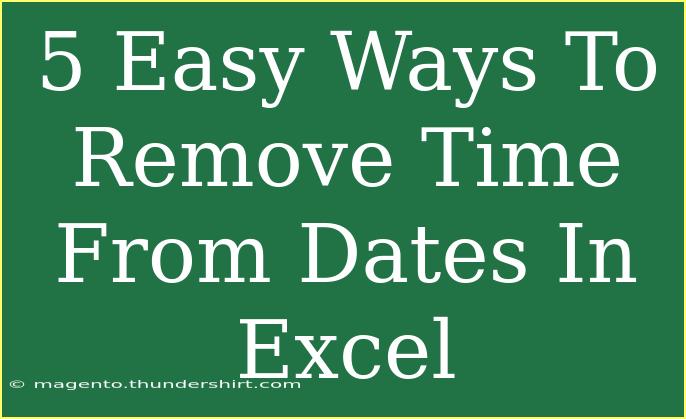Working with dates in Excel can be quite a hassle, especially when you're dealing with time values attached to those dates. Whether you're preparing a report, analyzing data, or simply organizing a calendar, knowing how to remove time from dates can save you a lot of time and frustration. In this post, we’ll explore five easy ways to achieve this, share helpful tips and shortcuts, and discuss common mistakes you should avoid. Let’s dive right in! 🌟
Understanding Date and Time in Excel
Before we get into the methods, it's important to understand how Excel handles dates and times. In Excel, a date is stored as a serial number, which is the number of days since January 1, 1900. The time is represented as a fraction of a day. For example, 0.5 represents 12 PM. This is why when you see a date and time together, it’s just a combination of these two values.
1. Using the TRUNC Function
One of the simplest ways to remove time from a date is by using the TRUNC function. This function will truncate the decimal part (the time) of the date value.
How to use TRUNC:
- Click on the cell where you want the result.
- Enter the formula
=TRUNC(A1), assuming the original date is in cell A1.
- Press Enter.
This will display only the date without the time component.
2. Formatting the Cells
If you only need the display of the date without time, you can change the cell formatting.
Steps to format cells:
- Select the cells containing your dates.
- Right-click and choose Format Cells.
- Go to the Number tab, select Date from the Category list, and pick your desired format.
- Click OK.
3. Using INT Function
Similar to the TRUNC function, the INT function can also be used to remove the time from a date.
Steps to use INT:
- In a new cell, type
=INT(A1) where A1 is the cell with your date.
- Press Enter.
This method effectively converts the date and time into just the date by rounding down to the nearest whole number.
4. Copying and Pasting Values
If you want to remove time from your dates in place, you can copy the dates and then paste them back as values.
Steps to copy and paste:
- Select the cells with dates and press Ctrl + C to copy.
- Right-click on the same cells and select Paste Special.
- In the Paste Special dialog, choose Values and click OK.
Now your dates should reflect only the date values without the time.
5. Using Text Functions
You can also use Excel’s text functions to manipulate dates. For instance, the TEXT function can format the date into a string without the time.
How to use TEXT:
- In a new cell, enter the formula
=TEXT(A1, "dd/mm/yyyy"), adjusting the format as per your requirement.
- Press Enter.
This method will return the date as a text string, removing the time.
Troubleshooting Common Issues
- Date Formatting Not Displaying Correctly: Make sure you format the cell as a date if it’s not displaying correctly after removing the time.
- Incorrect Results Using Functions: Ensure that your cell references are correct and that your original date cells contain valid date values.
- Getting a Serial Number Instead of a Date: If you get a serial number, check the cell format to ensure it is set to display dates.
Important Tips to Keep in Mind
- When using functions like TRUNC or INT, ensure that the original cell contains a date formatted correctly in Excel.
- Always keep a backup of your data before making significant changes, especially when removing components from values.
<div class="faq-section">
<div class="faq-container">
<h2>Frequently Asked Questions</h2>
<div class="faq-item">
<div class="faq-question">
<h3>Can I remove time from multiple dates at once?</h3>
<span class="faq-toggle">+</span>
</div>
<div class="faq-answer">
<p>Yes, you can apply the TRUNC or INT function to an entire column and fill down to remove time from all dates simultaneously.</p>
</div>
</div>
<div class="faq-item">
<div class="faq-question">
<h3>What happens to my data if I paste values?</h3>
<span class="faq-toggle">+</span>
</div>
<div class="faq-answer">
<p>Pasting values replaces the original data with the new formatted data, so you may want to keep a copy of the original dates.</p>
</div>
</div>
<div class="faq-item">
<div class="faq-question">
<h3>Is there a way to automate this process?</h3>
<span class="faq-toggle">+</span>
</div>
<div class="faq-answer">
<p>Yes, you can create a macro to automate the process of removing time from dates in Excel.</p>
</div>
</div>
<div class="faq-item">
<div class="faq-question">
<h3>Will the TRUNC function work with non-date values?</h3>
<span class="faq-toggle">+</span>
</div>
<div class="faq-answer">
<p>No, the TRUNC function is designed to work with date serial numbers, and using it with text or other formats will return an error.</p>
</div>
</div>
</div>
</div>
To wrap things up, mastering the skill of removing time from dates in Excel opens up a world of clarity in your data management. Whether you opt for functions like TRUNC, INT, or simply change cell formats, these methods can make a big difference in how you present your information. Remember to practice these techniques as you engage with your spreadsheets, and don’t hesitate to explore more related tutorials to sharpen your Excel skills even further!
<p class="pro-note">🌟Pro Tip: Always double-check your original data after making changes to ensure accuracy!</p>