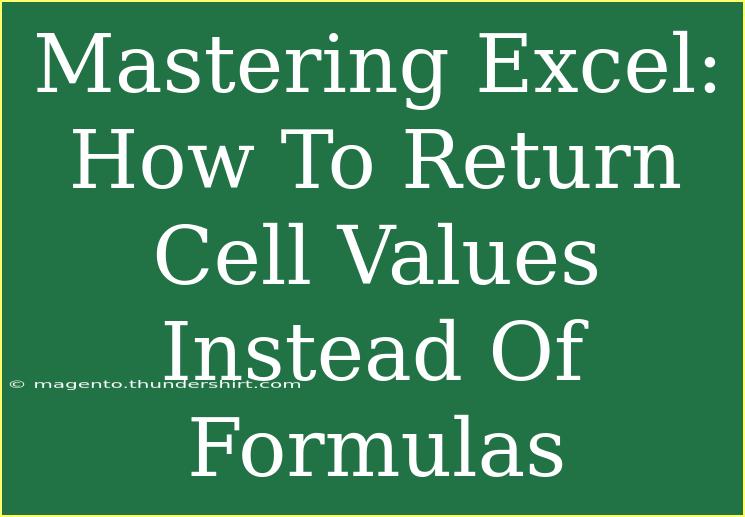If you're diving into the world of Excel, you may have encountered the frustration of seeing formulas instead of the values they produce. This can happen in various scenarios, such as when you need to share a report without exposing your formulas or when you're looking to simplify data before further analysis. Fortunately, mastering how to return cell values instead of formulas can not only help you streamline your workflow but also enhance your overall productivity. Let’s explore various methods to accomplish this, along with helpful tips, shortcuts, and common pitfalls to avoid. 🚀
Understanding the Basics
At its core, Excel is designed to display formulas in cells by default. However, there are moments when seeing the resulting value is more beneficial. Whether you're preparing your spreadsheet for sharing or consolidating data, understanding how to convert formulas into values is a fundamental skill.
Why Convert Formulas to Values?
- Data Security: Protect sensitive data and calculations.
- Simplicity: Makes reports cleaner and easier to read.
- Performance: Reduces the processing power needed, especially in large spreadsheets.
Techniques to Return Cell Values Instead of Formulas
Method 1: Copy and Paste Values
This is perhaps the simplest and most straightforward method.
- Select the cells containing the formulas you wish to convert.
- Right-click and select Copy or use the keyboard shortcut Ctrl + C.
- Right-click on the target cells where you want to paste the values.
- Select Paste Special.
- Choose Values and click OK.
Your formulas will be replaced with their resulting values.
Method 2: Using the Shortcut Keys
If you're looking for a quicker way, keyboard shortcuts are your best friend! Here’s how to do it:
- Highlight the cells containing the formulas.
- Press Ctrl + C to copy them.
- Move to the destination and press Ctrl + Alt + V (this opens the Paste Special dialogue).
- Press V to select Values and hit Enter.
Method 3: Using a Formula to Replace Itself
In some instances, you may want to retain the formulas for reference but still display values prominently. You can achieve this by using an intermediate step.
- In a new column, type
=VALUE(A1) if A1 is your target cell with the formula.
- Drag the fill handle down to apply it to other cells.
- Copy the new column and paste the values back into the original column.
This way, you’re maintaining a clear version of your data without losing the underlying calculations.
Method 4: Using Excel’s Export Function
For larger datasets, another useful way to share your data is by exporting it as a different file format, such as CSV:
- Click on File > Save As.
- Select CSV (Comma delimited) from the file type dropdown.
- Save the file.
This action will create a version of your worksheet that only retains the values, eliminating formulas completely.
Common Mistakes to Avoid
While these techniques can make your life easier, there are a few common mistakes you’ll want to steer clear of:
- Not saving a backup: Always save a copy of your original file before converting formulas, in case you need to revisit the calculations.
- Ignoring Data Links: If your formulas link to other spreadsheets or data sources, converting them to values will break these links.
- Forgetting to update: Once you've pasted values, remember that they won’t update automatically with changes, so keep that in mind!
Troubleshooting Issues
If you find that your cells are not converting to values as expected, here are a few quick troubleshooting tips:
- Check for Cell Protection: Make sure that your cells aren’t protected. If they are, you won’t be able to paste values.
- Formula Display Mode: If you see formulas instead of results, you may have accidentally enabled the show formulas mode (Ctrl + `). Disable it to see your values.
- Data Types: Ensure that the cells containing formulas are formatted correctly. Sometimes, a cell formatted as text might not convert as expected.
Frequently Asked Questions
<div class="faq-section">
<div class="faq-container">
<h2>Frequently Asked Questions</h2>
<div class="faq-item">
<div class="faq-question">
<h3>Can I convert multiple cells at once?</h3>
<span class="faq-toggle">+</span>
</div>
<div class="faq-answer">
<p>Yes! Simply select all the cells you want to convert, copy them, and then use Paste Special to paste values.</p>
</div>
</div>
<div class="faq-item">
<div class="faq-question">
<h3>What happens to my formulas after I paste values?</h3>
<span class="faq-toggle">+</span>
</div>
<div class="faq-answer">
<p>Your original formulas will be replaced with the values they calculated, so make sure to keep a backup of your data.</p>
</div>
</div>
<div class="faq-item">
<div class="faq-question">
<h3>Is there a way to quickly see all formulas in my worksheet?</h3>
<span class="faq-toggle">+</span>
</div>
<div class="faq-answer">
<p>Yes, by pressing Ctrl + ` (the grave accent key), you can toggle between showing formulas and results.</p>
</div>
</div>
<div class="faq-item">
<div class="faq-question">
<h3>Can I convert formulas to values in a specific range only?</h3>
<span class="faq-toggle">+</span>
</div>
<div class="faq-answer">
<p>Absolutely! Just select the specific range of cells you want, and follow the same process to paste values.</p>
</div>
</div>
</div>
</div>
In conclusion, mastering the process of returning cell values instead of formulas in Excel is an invaluable skill that can dramatically improve your efficiency and clarity when working with data. By utilizing techniques such as copy-paste values, shortcuts, and export functions, you can maintain a more organized and user-friendly spreadsheet. Don't forget the importance of avoiding common mistakes and knowing how to troubleshoot any issues that arise.
Practice using these techniques in your day-to-day tasks, and you'll soon find that handling formulas and values becomes second nature. Explore our other tutorials to deepen your knowledge and enhance your Excel skills further!
<p class="pro-note">🌟Pro Tip: Always remember to keep a backup of your original data before making any permanent changes to your formulas!</p>