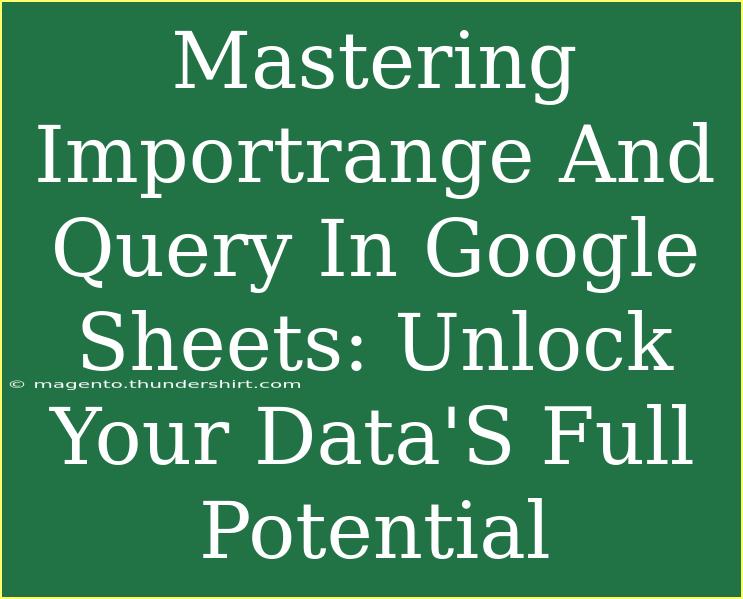When it comes to harnessing the power of data in Google Sheets, two functions stand out for their incredible versatility: IMPORTRANGE and QUERY. These functions can seem intimidating at first, but fear not! With a little bit of practice and the right tips, you’ll be able to unlock your data’s full potential. Let’s dive into mastering IMPORTRANGE and QUERY in Google Sheets to streamline your data management and analysis!
What is IMPORTRANGE?
The IMPORTRANGE function allows you to bring in data from other Google Sheets documents, making it a powerful tool for data consolidation. Imagine you have multiple spreadsheets, each containing vital pieces of information that you want to aggregate into a single document. IMPORTRANGE makes this process seamless.
How to Use IMPORTRANGE
Here’s a step-by-step guide on how to effectively use the IMPORTRANGE function:
-
Identify the Source Spreadsheet: First, locate the Google Sheet that contains the data you want to import. Copy the URL from the address bar.
-
Format the Formula: The syntax for IMPORTRANGE is:
=IMPORTRANGE("spreadsheet_url", "range_string")
- spreadsheet_url: The complete URL of the Google Sheet from which you want to import data.
- range_string: The range of cells you wish to import, formatted as "SheetName!CellRange".
-
Authorize Access: The first time you use IMPORTRANGE with a new source spreadsheet, you’ll need to grant access. Simply click the “Allow access” button that appears.
-
Check Your Range: Make sure the range you’re specifying actually exists in the source spreadsheet to avoid errors.
-
Make it Dynamic: You can also combine IMPORTRANGE with other functions for more dynamic data handling.
Here’s a quick example:
=IMPORTRANGE("https://docs.google.com/spreadsheets/d/1234567890/edit", "Sheet1!A1:D10")
<p class="pro-note">🚀 Pro Tip: Use named ranges in your source sheets to make importing data easier and clearer.</p>
What is QUERY?
The QUERY function is another powerful tool in Google Sheets. It allows you to perform database-style queries on your data, enabling you to filter, sort, and manipulate data more efficiently than ever.
How to Use QUERY
The syntax for the QUERY function is as follows:
=QUERY(data, query, [headers])
- data: The range of cells containing the data you want to query.
- query: A string that specifies what you want to do with the data (e.g., select, where, order).
- headers: An optional argument indicating the number of header rows in your data.
Example of a Basic QUERY
Let’s say you want to filter a dataset to show only rows where the value in column B is greater than 100:
=QUERY(A1:C10, "SELECT A, B WHERE B > 100", 1)
Combining IMPORTRANGE and QUERY
Now, here’s where the magic happens! You can combine IMPORTRANGE and QUERY to pull in data from another sheet and immediately filter or manipulate that data. Here’s how:
- Use IMPORTRANGE to pull in data.
- Wrap the IMPORTRANGE function inside the QUERY function.
Here’s an example:
=QUERY(IMPORTRANGE("https://docs.google.com/spreadsheets/d/1234567890/edit", "Sheet1!A1:C10"), "SELECT Col1, Col2 WHERE Col2 > 100", 1)
This formula will fetch data from another spreadsheet and return only the rows where the second column value is greater than 100. Pretty cool, right? 🎉
Tips for Mastering IMPORTRANGE and QUERY
- Know Your Syntax: Familiarize yourself with the syntax for both functions. This will make it much easier to construct your queries.
- Keep It Simple: Start with basic queries and gradually build your way up to more complex statements.
- Use Named Ranges: Utilizing named ranges can make your formulas cleaner and easier to understand.
- Experiment: Don’t hesitate to try different combinations of functions. Google Sheets is forgiving, and you can always undo mistakes.
Common Mistakes to Avoid
- Invalid URLs in IMPORTRANGE: Ensure that the spreadsheet URL is correct, or you’ll get an error.
- Incorrect Range String: Double-check the range format; any typos will prevent your data from showing.
- Not Authorizing Access: Forgetting to click "Allow access" means your IMPORTRANGE function won’t work.
- Ignoring Header Rows: Make sure your QUERY function accounts for header rows, or you might end up with incorrect results.
Troubleshooting Issues
If your formulas aren’t working as expected, here are some tips to troubleshoot common problems:
- #REF! Error: This often indicates access issues. Re-check that you've granted access to the spreadsheet.
- #VALUE! Error: This can occur due to incorrect argument types or formatting issues. Review your formula carefully.
- Empty Results: If your QUERY returns no results, check your query syntax and ensure your conditions are correctly specified.
<div class="faq-section">
<div class="faq-container">
<h2>Frequently Asked Questions</h2>
<div class="faq-item">
<div class="faq-question">
<h3>Can I use IMPORTRANGE with other functions?</h3>
<span class="faq-toggle">+</span>
</div>
<div class="faq-answer">
<p>Yes! You can combine IMPORTRANGE with functions like QUERY, FILTER, and ARRAYFORMULA for more advanced data manipulation.</p>
</div>
</div>
<div class="faq-item">
<div class="faq-question">
<h3>How do I fix access errors with IMPORTRANGE?</h3>
<span class="faq-toggle">+</span>
</div>
<div class="faq-answer">
<p>Ensure that you click "Allow access" when prompted. If you're still having issues, check if the source sheet is shared with your Google account.</p>
</div>
</div>
<div class="faq-item">
<div class="faq-question">
<h3>What are common uses for QUERY?</h3>
<span class="faq-toggle">+</span>
</div>
<div class="faq-answer">
<p>QUERY is commonly used to filter data, aggregate information, sort columns, and create summaries based on conditions.</p>
</div>
</div>
<div class="faq-item">
<div class="faq-question">
<h3>Can I use IMPORTRANGE to pull data from multiple spreadsheets?</h3>
<span class="faq-toggle">+</span>
</div>
<div class="faq-answer">
<p>While IMPORTRANGE can only pull data from one spreadsheet at a time, you can combine multiple IMPORTRANGE functions in a single QUERY to gather data from various sheets.</p>
</div>
</div>
</div>
</div>
Mastering the functions of IMPORTRANGE and QUERY will undoubtedly make you a data wizard in Google Sheets! With these tools at your disposal, managing and analyzing your data becomes a breeze. Take the time to practice these functions, experiment with different combinations, and watch how your spreadsheet skills soar.
The integration of these powerful functions not only saves you time but also enhances your data analysis capabilities. Embrace the challenge, and soon you'll be creating dynamic and interactive spreadsheets that can handle anything you throw at them.
<p class="pro-note">📈 Pro Tip: Regularly review your formulas to ensure they are efficient and up-to-date as your data needs change.</p>