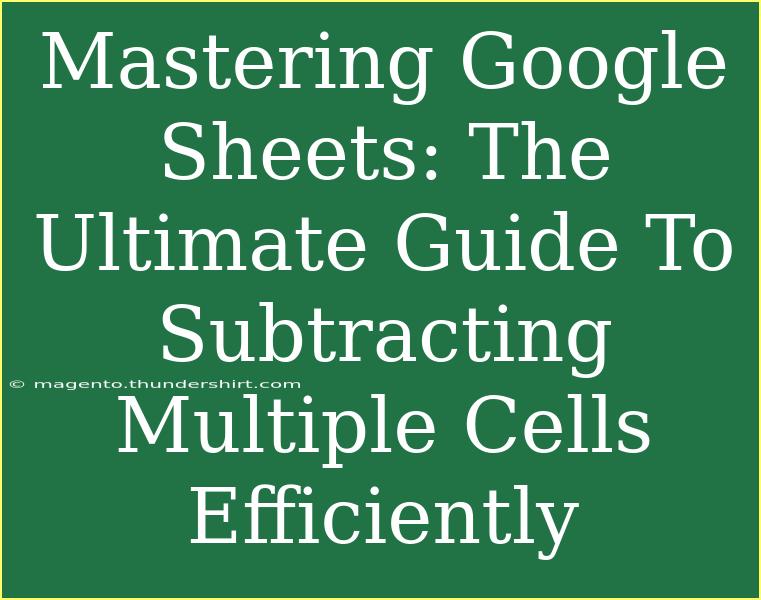Google Sheets is a powerful tool that can streamline your data analysis and enhance your productivity. One of the many features that users often need help with is how to subtract multiple cells efficiently. Whether you’re balancing a budget, calculating scores, or managing inventory, knowing how to execute these operations effectively can save you valuable time. In this ultimate guide, we will dive deep into subtracting multiple cells in Google Sheets, complete with helpful tips, shortcuts, and advanced techniques to optimize your workflow.
Understanding Cell Subtraction in Google Sheets
Before we get into the nitty-gritty, it’s essential to understand how basic subtraction works in Google Sheets. You can perform subtraction using the minus sign (-). For example, if you wanted to subtract the value in cell B1 from the value in cell A1, you would input the formula like this:
=A1 - B1
Now, if you need to subtract multiple cells at once, things can get a bit more complex. Fortunately, Google Sheets has powerful functions and techniques that can simplify this process.
Subtracting Multiple Cells Using Basic Formulas
Step-by-Step Guide
-
Select Your Starting Cell:
Choose the cell where you want the result of your subtraction to appear. For example, let’s say you want to subtract multiple values from cell A1.
-
Input Your Formula:
If you want to subtract values in cells B1, C1, and D1 from A1, your formula should look like this:
=A1 - B1 - C1 - D1
-
Press Enter:
Hit enter to execute your formula. The cell will now display the result of your subtraction.
Important Note
<p class="pro-note">Make sure that the cells you are referencing actually contain numerical values; otherwise, you'll encounter errors in your calculations.</p>
Utilizing the SUM Function for Subtraction
Subtracting multiple cells can also be accomplished using the SUM function. This is particularly useful if you’re dealing with a large range of cells.
Step-by-Step Guide
-
Select Your Starting Cell:
Again, start by selecting the cell for your result.
-
Input the Formula:
To subtract the sum of values in a range of cells, use the following syntax:
=A1 - SUM(B1:D1)
In this case, the values in cells B1 to D1 will be summed first, then subtracted from A1.
-
Press Enter:
Hit enter to see your result.
Important Note
<p class="pro-note">This method is more efficient for larger data sets because it simplifies your formula, making it easier to read and troubleshoot.</p>
Using Array Formulas for Subtraction
If you're looking for advanced techniques, consider using array formulas. This allows you to perform subtraction across a range of cells in one go.
Step-by-Step Guide
-
Select Your Starting Cell:
Choose where you want your results.
-
Input the Array Formula:
To subtract all values in a specific range from a single cell, your formula can be structured like this:
=A1 - ARRAYFORMULA(B1:D1)
-
Press Enter:
Once entered, this will display the result directly in the cell.
Important Note
<p class="pro-note">Array formulas can be a bit tricky. Make sure to enable them with Ctrl + Shift + Enter for them to function correctly.</p>
Common Mistakes to Avoid
Even with powerful tools at your fingertips, mistakes are bound to happen. Here are some common pitfalls to watch out for when subtracting multiple cells in Google Sheets:
- Referencing Incorrect Cells: Double-check that you’re referencing the correct cells in your formulas.
- Inconsistent Data Types: Make sure all cells contain numerical values. If you mix text and numbers, you may get unexpected results.
- Complex Formulas: Avoid overly complex formulas; they can lead to errors. Break them down into manageable parts if necessary.
- Neglecting Parentheses: When performing multiple operations, use parentheses to control the order of operations.
Troubleshooting Issues
If you encounter errors in your calculations, here’s how you can troubleshoot:
- #VALUE! Error: This indicates that one of the cells contains text. Check all referenced cells to ensure they contain numbers.
- #REF! Error: This suggests that you've deleted a referenced cell. Review your formula for accuracy.
- Unwanted Results: If your results are not as expected, break down your formula and check each segment to identify the problem.
Real-World Scenarios of Subtracting Multiple Cells
Subtracting multiple cells can be useful in various real-world scenarios:
- Budget Management: Keeping track of expenses where you want to subtract multiple costs from your total budget.
- Test Scores: Calculating the final score where you subtract penalties from the total possible points.
- Inventory Tracking: Tracking stock levels by subtracting sold quantities from your starting inventory.
Frequently Asked Questions
<div class="faq-section">
<div class="faq-container">
<h2>Frequently Asked Questions</h2>
<div class="faq-item">
<div class="faq-question">
<h3>How do I subtract a percentage from a number in Google Sheets?</h3>
<span class="faq-toggle">+</span>
</div>
<div class="faq-answer">
<p>To subtract a percentage, multiply the original number by the percentage and then subtract that from the original number, e.g., =A1 - (A1 * B1).</p>
</div>
</div>
<div class="faq-item">
<div class="faq-question">
<h3>Can I subtract multiple rows instead of columns?</h3>
<span class="faq-toggle">+</span>
</div>
<div class="faq-answer">
<p>Yes! You can adjust your formula by using the transpose function or by modifying your references accordingly.</p>
</div>
</div>
<div class="faq-item">
<div class="faq-question">
<h3>What should I do if my formula is not updating automatically?</h3>
<span class="faq-toggle">+</span>
</div>
<div class="faq-answer">
<p>Check if your Google Sheets settings have automatic calculation turned on. You can find this under 'File' > 'Spreadsheet settings'.</p>
</div>
</div>
</div>
</div>
Recapping the key takeaways: effectively subtracting multiple cells in Google Sheets can vastly improve your productivity, especially when you understand and utilize the various methods available—whether using basic formulas, the SUM function, or array formulas. Remember to avoid common mistakes and troubleshoot any issues that may arise.
As you continue to practice and explore these techniques, don’t hesitate to dig deeper into other tutorials available in this blog. There’s always more to learn that can make your Google Sheets experience even more efficient!
<p class="pro-note">💡 Pro Tip: Keep experimenting with formulas; the more you practice, the more intuitive they will become!</p>