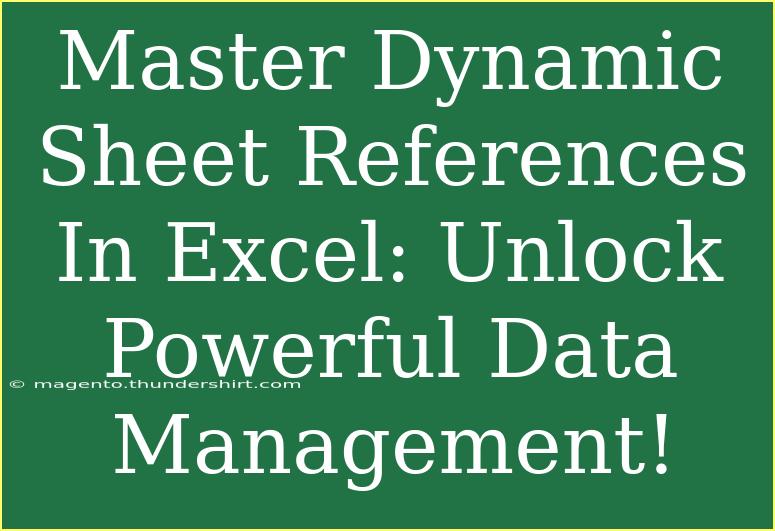Dynamic sheet references in Excel can transform the way you manage and analyze your data. With the right techniques, you can create formulas that adapt seamlessly to changes in your workbook, making your spreadsheets not only more robust but also more flexible. This guide will take you through helpful tips, advanced techniques, and common pitfalls to avoid when mastering dynamic sheet references. Let’s dive in! 🚀
What Are Dynamic Sheet References?
Dynamic sheet references allow you to create formulas that can reference different sheets dynamically based on specified criteria. This is especially useful in large workbooks where multiple sheets might contain related data. With dynamic references, you can easily pull data from various sheets without having to manually adjust your formulas every time your sheets change.
Why Use Dynamic Sheet References?
- Enhanced Flexibility: As your workbook evolves, your references can change automatically without manual intervention.
- Efficient Data Management: You can consolidate data across multiple sheets, making it easier to analyze and visualize trends.
- Reduced Errors: By automating references, you minimize the chances of incorrect data input.
How to Create Dynamic Sheet References
Creating dynamic sheet references is easier than you might think! Here’s a step-by-step guide to help you set up your own.
Step 1: Use the INDIRECT Function
The INDIRECT function is your best friend when it comes to creating dynamic references. It converts a text string into a valid cell reference.
Syntax:
INDIRECT(ref_text, [a1])
- ref_text: A reference as text (e.g., "Sheet1!A1").
- a1: Optional; TRUE if you want to refer to A1-style references.
Example:
Suppose you have data on two sheets named "Sales_Q1" and "Sales_Q2". You want to create a formula that dynamically references these sheets based on a dropdown selection.
-
Create a dropdown list in cell A1 with the sheet names:
-
Use the following formula in cell B1:
=INDIRECT(A1 & "!B2")
This will dynamically pull the value from cell B2 of the selected sheet.
Step 2: Combine INDIRECT with Other Functions
You can further enhance your dynamic references by combining INDIRECT with other functions like SUM, AVERAGE, or COUNTIF.
Example:
If you want to sum the values in cell B2 from both sheets based on the dropdown:
=SUM(INDIRECT(A1 & "!B2"), INDIRECT("Sales_Q2!B2"))
This formula will sum the value from B2 of the selected sheet and the value from B2 of "Sales_Q2".
Common Mistakes to Avoid
While working with dynamic sheet references, it's crucial to avoid a few common pitfalls:
- Misspell Sheet Names: Ensure that the sheet names are spelled correctly in your formulas. Even a small typo can lead to an error.
- Not Using Quotes: When referencing a sheet, ensure the sheet name is enclosed in quotes if it contains spaces (e.g., "Sales Q1").
- Dynamic Names: If you are trying to reference dynamically created names, ensure they exist before calling them with INDIRECT.
Troubleshooting Issues
If your dynamic references aren’t working as expected, check the following:
- Verify your dropdown list. Is it correctly linked to the sheet names?
- Ensure there are no extra spaces in your sheet names.
- Use the Evaluate Formula feature in Excel to debug your formulas.
Practical Scenarios for Using Dynamic Sheet References
Scenario 1: Monthly Reports
Imagine you manage monthly sales reports across different sheets named by month. By creating a dynamic reference that changes according to a dropdown, you can quickly access the data you need without scrambling through multiple tabs.
Scenario 2: Survey Data Analysis
If you conduct multiple surveys throughout the year, having a dynamic reference to pull together results from each survey sheet can streamline your data analysis and make reporting much more efficient.
<table>
<tr>
<th>Scenario</th>
<th>Example Use</th>
</tr>
<tr>
<td>Monthly Reports</td>
<td>Dropdown for selecting months to view sales data</td>
</tr>
<tr>
<td>Survey Data Analysis</td>
<td>Compare responses across different surveys with dynamic references</td>
</tr>
</table>
Frequently Asked Questions
<div class="faq-section">
<div class="faq-container">
<h2>Frequently Asked Questions</h2>
<div class="faq-item">
<div class="faq-question">
<h3>What is the difference between a static and dynamic reference in Excel?</h3>
<span class="faq-toggle">+</span>
</div>
<div class="faq-answer">
<p>A static reference points to a specific cell and does not change, while a dynamic reference can adjust based on criteria such as dropdown selections or other cells.</p>
</div>
</div>
<div class="faq-item">
<div class="faq-question">
<h3>Can I use dynamic references with VBA?</h3>
<span class="faq-toggle">+</span>
</div>
<div class="faq-answer">
<p>Yes, you can use dynamic references within VBA by constructing strings that represent your dynamic range or sheet names.</p>
</div>
</div>
<div class="faq-item">
<div class="faq-question">
<h3>What happens if I delete a referenced sheet?</h3>
<span class="faq-toggle">+</span>
</div>
<div class="faq-answer">
<p>If you delete a referenced sheet, any formula using that reference will result in a #REF! error, indicating an invalid reference.</p>
</div>
</div>
<div class="faq-item">
<div class="faq-question">
<h3>Can I create dynamic references to external workbooks?</h3>
<span class="faq-toggle">+</span>
</div>
<div class="faq-answer">
<p>Yes, but the syntax becomes a bit more complex. You need to use the complete file path along with the sheet and cell references.</p>
</div>
</div>
</div>
</div>
Mastering dynamic sheet references opens up a world of possibilities for efficient data management in Excel. By utilizing the INDIRECT function and avoiding common mistakes, you can create powerful, flexible, and dynamic spreadsheets tailored to your needs. Remember to practice these techniques and explore related tutorials to continue improving your Excel skills.
<p class="pro-note">🚀Pro Tip: Always double-check sheet names for accuracy when using dynamic references to avoid unnecessary errors!</p>