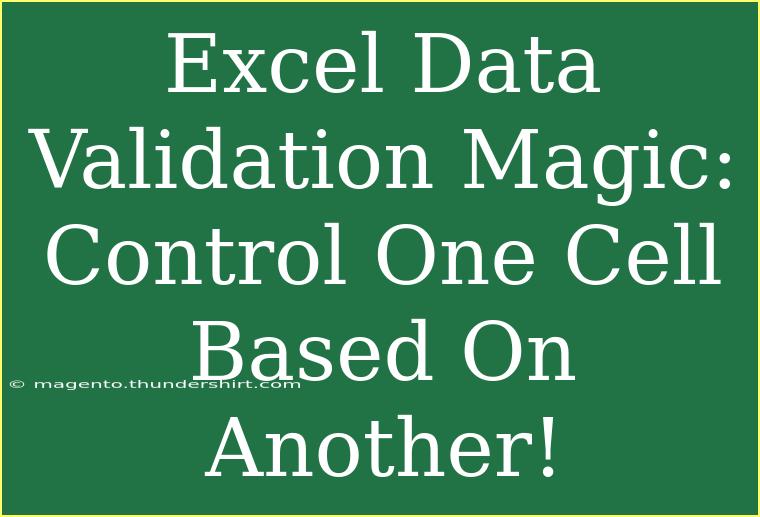Excel is an incredibly powerful tool for managing and analyzing data, but its true magic often lies in the intricate features that can make your spreadsheets both dynamic and user-friendly. One such feature is Data Validation, which allows you to control what users can enter into a cell based on the value of another cell. This is particularly useful when you want to create dependent dropdown lists or enforce rules that make data entry more precise and efficient. Let’s dive into the nitty-gritty of Excel Data Validation and explore some handy tips, advanced techniques, and common mistakes to avoid.
What is Data Validation?
Data validation in Excel is a feature that restricts the type of data that can be entered into a cell. By defining rules and criteria, you can ensure data integrity and consistency. For example, if you have a list of countries in one cell, you can restrict another cell to only allow cities from that country.
Setting Up Dependent Dropdown Lists
To get started with data validation based on another cell, you need to follow these simple steps to create dependent dropdown lists:
-
Create Your Lists: First, prepare your lists. You can create a list of categories in one column and the corresponding items in the adjacent columns. For instance:
| Category |
Item |
| Fruits |
Apple |
| Fruits |
Banana |
| Vegetables |
Carrot |
| Vegetables |
Broccoli |
-
Name Your Ranges: Highlight each list and name them. To do this, select the cells you want to name, and in the Name Box (to the left of the formula bar), type a relevant name (e.g., Fruits for the fruits list).
-
Set Up the First Dropdown:
- Select the cell where you want the first dropdown to appear.
- Go to the Data tab and click Data Validation.
- In the Data Validation dialog, choose List from the dropdown menu.
- For the Source, type
=Category (assuming you named your category list this way).
-
Set Up the Dependent Dropdown:
- Select the cell where you want the dependent dropdown.
- Open the Data Validation dialog again.
- Choose List.
- For the Source, use the INDIRECT function, referencing the first dropdown cell (e.g.,
=INDIRECT(A1) if the first dropdown is in cell A1).
Important Note
<p class="pro-note">When setting up named ranges, ensure there are no spaces in the names. If there are spaces, Excel will not recognize the name correctly when using the INDIRECT function.</p>
Tips and Shortcuts
Use Data Validation with Conditional Formatting
This can enhance user experience by visually guiding users. For instance, you can highlight cells in a dropdown list based on certain criteria using conditional formatting.
Clear Validation Rules
Sometimes you may want to remove data validation. To do this, select the cell(s), go to Data Validation, and click on Clear All.
Use Advanced Validation Techniques
- Custom Formulas: Instead of just using lists, you can create custom formulas for more dynamic validation. For instance, you could create a formula that only allows entries that are unique.
Common Mistakes to Avoid
Forgetting to Name Ranges
For dependent dropdowns to work effectively, make sure to name your ranges correctly and avoid spaces.
Using Mismatched Data Types
When creating validation rules, ensure that the types of data (e.g., text, numbers) match what you are trying to validate. This will prevent unexpected errors.
Ignoring the User's Perspective
Always think about the end-user experience. Too many validation rules can confuse users. Keep it simple!
Troubleshooting Issues
If you encounter problems with your data validation:
- Check your named ranges to ensure they are correctly defined.
- Verify the source data for any errors or inconsistencies.
- Ensure that your INDIRECT function is referencing the correct cell.
<div class="faq-section">
<div class="faq-container">
<h2>Frequently Asked Questions</h2>
<div class="faq-item">
<div class="faq-question">
<h3>Can I create multiple dependent dropdown lists in one Excel sheet?</h3>
<span class="faq-toggle">+</span>
</div>
<div class="faq-answer">
<p>Yes, you can create multiple dependent dropdown lists by following the same steps for each set of dropdowns and ensuring that your named ranges are unique.</p>
</div>
</div>
<div class="faq-item">
<div class="faq-question">
<h3>What happens if I delete a named range?</h3>
<span class="faq-toggle">+</span>
</div>
<div class="faq-answer">
<p>If you delete a named range, any data validation rules that reference that range will result in errors, and users won't be able to make selections.</p>
</div>
</div>
<div class="faq-item">
<div class="faq-question">
<h3>Is it possible to use data validation with other Excel functions?</h3>
<span class="faq-toggle">+</span>
</div>
<div class="faq-answer">
<p>Yes! You can combine data validation with functions like SUMIF, COUNTIF, and others to create even more dynamic and interactive spreadsheets.</p>
</div>
</div>
</div>
</div>
The beauty of Excel's data validation is that it can significantly streamline your data entry processes and minimize errors. By controlling what can be entered into a cell based on another cell's value, you empower users to make accurate selections quickly.
Recap of Key Takeaways
- Data validation is a powerful feature for enforcing data integrity.
- Creating dependent dropdowns involves defining lists, naming ranges, and using the INDIRECT function.
- Always consider user experience and avoid common mistakes like incorrect range naming.
- Troubleshooting can usually be resolved by checking the integrity of your named ranges and data validation settings.
Utilizing the data validation feature in Excel not only enhances your spreadsheets but also improves the overall user experience. Practice these techniques, explore related tutorials on our blog, and elevate your Excel skills to new heights!
<p class="pro-note">🌟Pro Tip: Experiment with combining data validation and conditional formatting for even more interactive and visually appealing spreadsheets!</p>