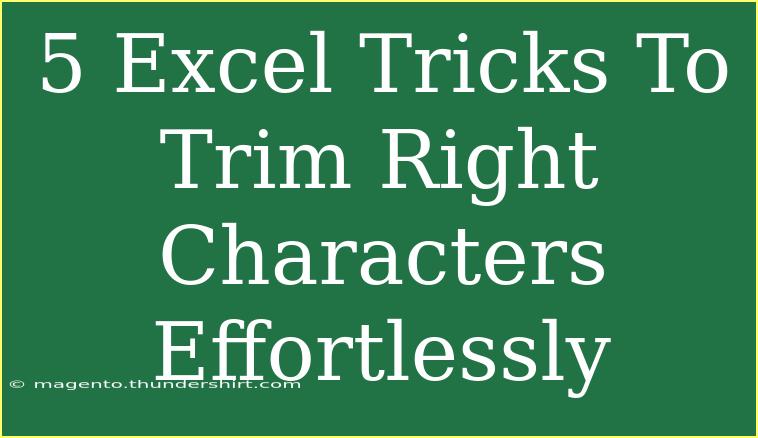If you often find yourself working with Excel and dealing with data that includes extra characters on the right side, you're not alone! Whether it's imported data, copied text, or just a formatting quirk, trimming unwanted characters can be a common task. Luckily, there are several tricks in Excel that can make this process not only easier but also efficient. Today, we're going to dive into five Excel tricks to trim right characters effortlessly! 🎉
1. Using the RIGHT and LEN Functions
One of the most straightforward ways to trim characters from the right side of a string is by utilizing a combination of the RIGHT and LEN functions.
Step-by-Step Tutorial:
-
Start with your data: Let's say you have the text Hello World!!! in cell A1.
-
Use the formula: In cell B1, type:
=LEFT(A1,LEN(A1)-3)
This formula will give you Hello World by removing the last three characters.
Important Note:
<p class="pro-note">Adjust the number in the formula to change how many characters you want to remove from the right.</p>
2. Using the TRIM Function
If you're only dealing with extra spaces, the TRIM function is an excellent tool for cleaning up your text.
How to Use:
This will remove any extra spaces from the text in A1, cleaning it up for easier analysis.
Important Note:
<p class="pro-note">The TRIM function only removes spaces and will not affect any other characters like punctuation.</p>
3. Leveraging the SUBSTITUTE Function
In case you're dealing with specific unwanted characters (like punctuation marks) on the right end of the string, SUBSTITUTE can save the day.
Steps:
This will remove all instances of the exclamation mark from your text. To remove characters only from the end, combine it with other functions.
Important Note:
<p class="pro-note">You can replace "!" in the formula with any character you wish to trim from the string.</p>
4. Utilizing Text to Columns
Sometimes, text can be split up based on certain characters. The Text to Columns feature is a great visual way to trim unwanted characters from the right.
Step-by-Step Guide:
- Select the range of data (e.g., A1:A10).
- Go to the Data tab.
- Click on Text to Columns.
- Choose Delimited, then hit Next.
- Select a delimiter based on what character you want to trim (for example, if you want to split by
!, check that box).
- Finish the wizard.
This will separate the data into different columns, helping you to keep only what you need.
Important Note:
<p class="pro-note">Make sure to back up your data before using Text to Columns, as it will overwrite existing columns!</p>
5. Advanced FILTER Function (Excel 365 Users)
If you're fortunate enough to have Excel 365, the FILTER function allows you to create a new array of trimmed characters dynamically.
Example:
Assuming you have a list in column A, you can write in cell B1:
=FILTER(A:A,LEN(A:A) > 3)
This function will generate a new list of items that are longer than three characters, essentially filtering out shorter entries.
Important Note:
<p class="pro-note">FILTER function requires Excel 365. If you're using an older version, you can use the previously mentioned techniques!</p>
Common Mistakes to Avoid
While these techniques are effective, there are a few common pitfalls to be aware of:
- Not backing up data: Always keep a backup of your original data before making significant changes.
- Forgetting to adjust formulas: When copying formulas down a column, ensure they are adjusted for each row.
- Assuming TRIM removes all characters: Remember that TRIM only removes spaces, not other characters.
- Using hard-coded numbers: Instead of setting fixed characters to remove, consider dynamic references when possible.
Troubleshooting Issues
If you find that your formulas are not working as expected:
- Check for hidden characters: Use the
CLEAN function to remove any non-printable characters from your data.
- Review your formulas: Make sure there are no typos and that all parentheses are correctly placed.
- Verify cell references: Ensure that your references point to the correct cells.
<div class="faq-section">
<div class="faq-container">
<h2>Frequently Asked Questions</h2>
<div class="faq-item">
<div class="faq-question">
<h3>Can I remove characters from the middle of a string using these methods?</h3>
<span class="faq-toggle">+</span>
</div>
<div class="faq-answer">
<p>These methods focus on trimming characters from the right or cleaning spaces. For middle characters, you'd need a combination of LEFT, MID, and RIGHT functions.</p>
</div>
</div>
<div class="faq-item">
<div class="faq-question">
<h3>What if I need to remove multiple different characters from the right?</h3>
<span class="faq-toggle">+</span>
</div>
<div class="faq-answer">
<p>You can nest SUBSTITUTE functions or combine other functions like LEFT and LEN to achieve your goal.</p>
</div>
</div>
<div class="faq-item">
<div class="faq-question">
<h3>Can I apply these methods to a large dataset at once?</h3>
<span class="faq-toggle">+</span>
</div>
<div class="faq-answer">
<p>Yes! Formulas can be dragged down or applied to ranges using array formulas to handle multiple rows simultaneously.</p>
</div>
</div>
</div>
</div>
To sum it all up, trimming right characters in Excel doesn't have to be a chore. With the right functions and techniques, you can efficiently clean up your data, making your spreadsheets look polished and professional. Don’t hesitate to practice these tricks and explore other related tutorials available on this blog. Your Excel skills will skyrocket! 🚀
<p class="pro-note">🌟 Pro Tip: Practice these methods with different datasets to familiarize yourself with their uses and combinations!</p>