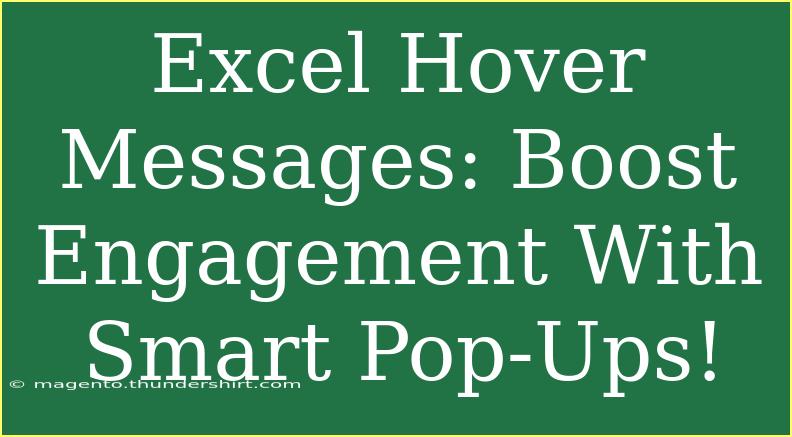If you've ever found yourself working with Excel and wishing for a way to make your spreadsheets more engaging and user-friendly, you’re in luck! Excel hover messages (also known as comments or tooltips) are a fantastic way to provide additional context or guidance without cluttering your cells. These smart pop-ups can enhance user experience by offering insights, explanations, or reminders when users hover over a specific cell. Let’s dive into the intricacies of using Excel hover messages effectively, with tips, shortcuts, and some advanced techniques that will transform your spreadsheets into interactive tools! 🌟
Understanding Excel Hover Messages
Excel hover messages are brief notes that appear when you hover your mouse over a cell. They serve as a great way to clarify cell data, provide detailed explanations, or offer context to your readers. These messages help maintain a clean spreadsheet design while still being informative, which is crucial for enhancing user engagement.
Why Use Hover Messages?
Here are some compelling reasons to leverage hover messages in Excel:
- Provide Clarity: Explain complex data or formulas in simple terms.
- Reduce Clutter: Keep your spreadsheet neat while still offering comprehensive information.
- Guide Users: Help users navigate the spreadsheet more efficiently.
- Enhance Interactivity: Create a dynamic experience that encourages users to explore the data.
How to Create Hover Messages in Excel
Creating hover messages in Excel is straightforward. Here’s a step-by-step guide:
-
Select the Cell: Click on the cell where you want to add the hover message.
-
Insert Comment:
- For Excel 2010 and later, right-click the cell and select New Comment (or Insert Comment in older versions).
- Type your message in the comment box that appears.
-
Format the Comment (Optional): You can format the text in your comment to emphasize certain points or improve readability. Right-click on the comment box to access formatting options.
-
Set Comment Visibility: By default, comments are hidden until hovered over. If you want to view it while working, right-click on the cell, select Show/Hide Comments.
-
Save and Test: Save your spreadsheet and hover over the cell to see your message pop up!
Here's a simple visual representation of a comment in action:
<table>
<tr>
<th>Action</th>
<th>Excel Menu Option</th>
</tr>
<tr>
<td>Select Cell</td>
<td>Click on the desired cell</td>
</tr>
<tr>
<td>Insert Comment</td>
<td>Right-click → New Comment</td>
</tr>
<tr>
<td>Format Comment</td>
<td>Right-click on the comment box</td>
</tr>
<tr>
<td>Save & Test</td>
<td>Hover over the cell to see the message</td>
</tr>
</table>
<p class="pro-note">✨ Pro Tip: Use bullet points in comments for easy readability!</p>
Tips for Effective Hover Messages
To ensure your hover messages are impactful and engaging, consider the following tips:
- Be Concise: Keep your messages brief and to the point. Long paragraphs can deter users from reading.
- Use Simple Language: Avoid jargon unless it’s necessary. The goal is to make your message accessible to all users.
- Add Context: Where appropriate, include relevant examples or additional context to help users understand the data better.
- Highlight Key Points: Use formatting options to emphasize vital information.
Common Mistakes to Avoid
Even seasoned Excel users can stumble when implementing hover messages. Here are some pitfalls to steer clear of:
- Overloading with Information: Avoid cramming too much detail into hover messages. It’s best to have a few key points rather than an overwhelming amount of text.
- Neglecting Formatting: Unformatted text can be hard to read. Take the time to use formatting to enhance clarity.
- Ignoring the Audience: Tailor your messages to the target audience. What makes sense for one group might confuse another.
- Not Testing: Always test your hover messages. Make sure they appear as intended and are easy to read.
Troubleshooting Hover Messages
If your hover messages aren't working as expected, try these troubleshooting tips:
-
Check Comment Visibility: Make sure comments are set to display when hovered over.
-
Review Cell Protection: If a cell is locked or protected, the comment may not show.
-
Excel Version Compatibility: Ensure you’re using a version of Excel that supports comments.
-
Update Excel: Sometimes, a simple update can resolve issues with comment features.
Real-World Examples of Hover Messages
Hover messages can be especially useful in various scenarios:
- Project Management: Provide status updates or instructions for specific tasks without overcrowding the project timeline.
- Financial Reports: Explain financial terms or provide context for data sets, helping users comprehend the implications of numbers.
- Data Entry Forms: Give hints about acceptable data formats or common errors to avoid during data entry.
Frequently Asked Questions
<div class="faq-section">
<div class="faq-container">
<h2>Frequently Asked Questions</h2>
<div class="faq-item">
<div class="faq-question">
<h3>Can I customize the size and shape of hover messages?</h3>
<span class="faq-toggle">+</span>
</div>
<div class="faq-answer">
<p>Yes, you can resize and change the shape of the comment box by clicking and dragging the edges.</p>
</div>
</div>
<div class="faq-item">
<div class="faq-question">
<h3>Are hover messages the same as notes in Excel?</h3>
<span class="faq-toggle">+</span>
</div>
<div class="faq-answer">
<p>Hover messages (comments) offer context when hovering, while notes remain visible without needing to hover.</p>
</div>
</div>
<div class="faq-item">
<div class="faq-question">
<h3>Can I include images in hover messages?</h3>
<span class="faq-toggle">+</span>
</div>
<div class="faq-answer">
<p>Currently, you cannot add images directly into hover messages; they only support text.</p>
</div>
</div>
<div class="faq-item">
<div class="faq-question">
<h3>Will hover messages work on shared Excel files?</h3>
<span class="faq-toggle">+</span>
</div>
<div class="faq-answer">
<p>Yes, hover messages will be visible to all users who access the shared file, provided their version supports comments.</p>
</div>
</div>
</div>
</div>
Conclusion
Excel hover messages are an underutilized yet powerful tool that can significantly enhance the way users interact with your spreadsheets. By providing context and clarity, these pop-ups can help reduce confusion, guide users effectively, and make your spreadsheets more user-friendly. Remember to keep your messages concise, use simple language, and tailor your content to your audience. The next time you're working on a project in Excel, don’t forget to implement these smart pop-ups. They can truly transform the way your data is perceived!
<p class="pro-note">💡 Pro Tip: Experiment with different styles of hover messages to see what resonates best with your audience!</p>