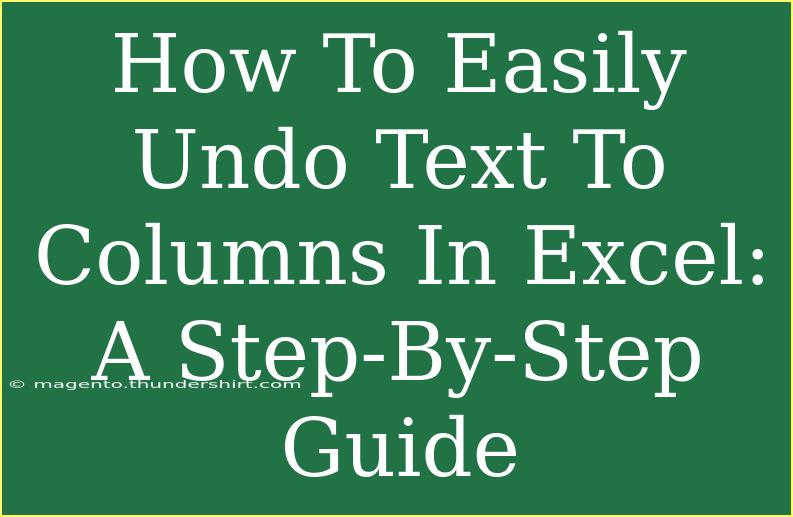Working with data in Excel can be incredibly powerful, but sometimes, things don’t go as planned. One common situation many users face is needing to undo the "Text to Columns" feature after splitting their data into separate columns. Whether you accidentally split data that should have stayed together or just changed your mind about the data organization, don’t fret! There are methods to revert those changes without losing your hard work. Let’s dive in and explore how to easily undo Text to Columns in Excel step-by-step, along with tips, common mistakes to avoid, and troubleshooting advice. 💡
Understanding Text to Columns
Before we get into the "undo" specifics, let’s clarify what the Text to Columns feature does. This tool in Excel allows you to split text in a single column into multiple columns based on a delimiter (such as a comma, space, or tab).
Why You Might Need to Undo It
Sometimes, after using Text to Columns, you may find:
- Unwanted Splitting: Information that was supposed to remain together, like full names or addresses, is now fragmented.
- Formatting Issues: The new layout may not suit your analysis or reporting needs.
- Data Integrity Concerns: The original data might be vital for other processes or calculations.
Now, let’s jump into how to effectively undo this action.
Step-by-Step Guide to Undoing Text to Columns
Step 1: Utilize the Undo Shortcut
The quickest way to undo the last action in Excel, including Text to Columns, is by using the Undo feature.
- Keyboard Shortcut: Press
Ctrl + Z (Windows) or Command + Z (Mac).
- Using the Toolbar: Click the Undo button (usually a curved arrow pointing to the left) on the Quick Access Toolbar.
This will revert your last action, returning your data to its previous state. However, this works only if you haven’t performed any additional actions after the Text to Columns split.
Step 2: Manual Merging of Columns
If the Undo option is no longer available (for example, if you’ve made multiple changes since using Text to Columns), you’ll need to manually combine the columns back together.
Here’s how to do it:
- Select the First Column: Click on the cell where you want to merge data.
- Use the CONCATENATE Function:
- In the selected cell, type
=CONCATENATE(A1, " ", B1) (assuming you split names into columns A and B).
- Alternatively, you can use the
& operator: =A1 & " " & B1.
- Drag Down: Hover over the bottom-right corner of the cell until a plus sign appears, then click and drag down to copy the formula for all rows.
| Column A |
Column B |
Merged Names |
| John |
Doe |
John Doe |
| Jane |
Smith |
Jane Smith |
| Emily |
Johnson |
Emily Johnson |
Step 3: Copy and Paste as Values
Once you have merged the columns, you might want to replace the formulas with the actual text values.
- Select the Merged Cells: Highlight the cells with the merged data.
- Copy the Cells: Right-click and select Copy (or press
Ctrl + C).
- Paste as Values: Right-click in the same cells and choose "Paste Special" then select "Values". This will paste the actual text and remove the formulas.
Step 4: Delete the Original Columns
Once you have successfully merged your columns back into one, you can delete the original columns that were split.
- Select the Original Columns: Click on the column letters (e.g., A and B) to highlight them.
- Right-Click and Delete: Select "Delete" from the context menu.
Common Mistakes to Avoid
When working with Text to Columns and undoing its effects, it’s essential to be cautious. Here are a few common pitfalls to avoid:
- Not Backing Up Data: Before making significant changes, always create a backup of your original data, just in case you need to revert to it later.
- Ignoring Data Types: After using Text to Columns, check the formats of your data (e.g., dates, numbers) to ensure they haven’t changed unexpectedly.
- Over-relying on the Undo Shortcut: If too many actions are performed after the split, the Undo option may be unavailable, leading to confusion.
Troubleshooting Issues
If you encounter issues while undoing Text to Columns, consider these troubleshooting tips:
- Check for Saved Versions: If you accidentally saved the workbook after splitting columns, you might be able to recover an earlier version of the file through the "File" menu.
- Excel Freeze: If Excel becomes unresponsive, try saving your work and restarting the application.
- Corrupted Files: If the file appears corrupted, try opening it in another program (like Google Sheets) to recover any usable data.
<div class="faq-section">
<div class="faq-container">
<h2>Frequently Asked Questions</h2>
<div class="faq-item">
<div class="faq-question">
<h3>Can I undo Text to Columns after saving the document?</h3>
<span class="faq-toggle">+</span>
</div>
<div class="faq-answer">
<p>Unfortunately, once you save the document after using Text to Columns, the Undo option is no longer available. However, you can manually merge the columns back as described above.</p>
</div>
</div>
<div class="faq-item">
<div class="faq-question">
<h3>What if my data looks incorrect after using Text to Columns?</h3>
<span class="faq-toggle">+</span>
</div>
<div class="faq-answer">
<p>Double-check the delimiter you used when splitting the columns. If it’s incorrect, the data might not have split correctly.</p>
</div>
</div>
<div class="faq-item">
<div class="faq-question">
<h3>How can I merge multiple columns at once?</h3>
<span class="faq-toggle">+</span>
</div>
<div class="faq-answer">
<p>Use the CONCATENATE function in a new column. You can add multiple references separated by commas. For example, =CONCATENATE(A1, " ", B1, " ", C1) merges three columns.</p>
</div>
</div>
<div class="faq-item">
<div class="faq-question">
<h3>Is there a way to prevent this in the future?</h3>
<span class="faq-toggle">+</span>
</div>
<div class="faq-answer">
<p>Always preview your data after splitting and consider saving a copy of the file before making changes. This way, you can revert to the original if needed.</p>
</div>
</div>
</div>
</div>
To recap, undoing the Text to Columns feature in Excel is manageable if you know the right techniques. The quickest route is the Undo shortcut, while manual merging provides a reliable backup plan. Always be aware of common mistakes and troubleshooting steps for a smoother experience in data management.
Embrace the power of Excel by practicing these techniques and exploring other tutorials on the blog for a comprehensive learning journey!
<p class="pro-note">💡Pro Tip: Always make a backup of your data before making significant changes to prevent loss!</p>