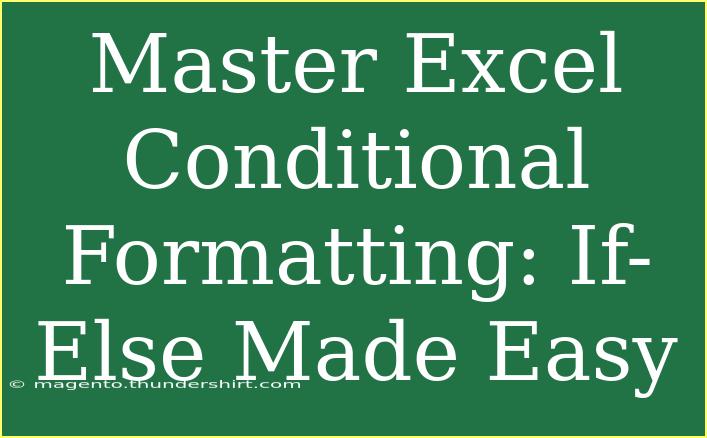Excel is a powerhouse tool for data analysis and management, but one feature that often remains underutilized is Conditional Formatting. This powerful tool can help you highlight important trends, anomalies, and comparisons in your data, making it easier to interpret and communicate your findings. If you're ready to elevate your Excel skills, you've come to the right place! Let’s dive into the world of Conditional Formatting and explore how to use it effectively with practical tips, tricks, and troubleshooting advice. 🚀
What is Conditional Formatting?
Conditional Formatting in Excel allows you to apply specific formatting—like colors, bold text, or even icons—to cells based on certain conditions. This means you can visually enhance your data presentation, making key metrics stand out at a glance.
Why Use Conditional Formatting?
Using Conditional Formatting can help you:
- Identify Trends: Quickly spot trends in your data without sifting through numbers.
- Highlight Important Information: Emphasize values that meet certain criteria, such as sales exceeding a target.
- Improve Data Analysis: Make comparisons between data sets clearer and easier to understand.
Getting Started with Conditional Formatting
Now that you understand its importance, let’s explore how to get started with Excel's Conditional Formatting.
Step 1: Select Your Data Range
Before you apply Conditional Formatting, you need to select the range of cells you want to format.
Step 2: Open Conditional Formatting
- Click on the "Home" tab on the Ribbon.
- Locate the "Conditional Formatting" button in the Styles group.
- Click on it to open a dropdown menu with various options.
Step 3: Choose Your Format Style
From the dropdown menu, you can select different formatting options like:
- Highlight Cells Rules: This allows you to format cells that are greater than, less than, between two values, or contain specific text.
- Top/Bottom Rules: Easily highlight the top or bottom ranks of your data, such as the top 10% of sales.
- Data Bars: Visually represent values with colored bars in cells, which can help in quickly assessing relative sizes.
- Color Scales: Use gradient colors to represent low to high values in your data.
Step 4: Set Your Rules
After selecting your desired format style:
- Specify the condition (e.g., greater than, equal to).
- Choose the formatting style (color, font style, etc.) that you wish to apply.
Step 5: Apply and Review
- Once you have set your rules and formats, click "OK" to apply.
- Review your spreadsheet to see how the Conditional Formatting looks.
Example: Highlighting Sales Data
Let’s say you have a sales data table, and you want to highlight sales greater than $5,000. Here’s how you can do it:
- Select the range of sales data.
- Go to Conditional Formatting > Highlight Cells Rules > Greater Than.
- Enter 5000 and choose a formatting style, like red fill with dark red text.
- Click OK, and your sales greater than $5,000 will now be highlighted!
Advanced Techniques for Using Conditional Formatting
While the basics are straightforward, there are advanced techniques you can use to maximize the effectiveness of Conditional Formatting.
Using Formulas for Conditional Formatting
You can create more complex conditions by using formulas. Here’s how:
- Select the range you want to apply formatting to.
- Navigate to Conditional Formatting > New Rule.
- Choose "Use a formula to determine which cells to format."
Example Formula
For instance, if you want to highlight any cell in a row where the sales value is higher than the average for that month:
= A1 > AVERAGE($A$1:$A$10)
This formula checks if the value in cell A1 is greater than the average of cells A1 through A10.
Multiple Conditional Formats
You can apply multiple Conditional Formatting rules to a single data set. Just remember the order of the rules; Excel processes them from the top down. You can adjust the order by going to Conditional Formatting > Manage Rules.
Clear and Reset Formatting
If you find that the Conditional Formatting is overwhelming or not serving your needs, you can clear it. Just go to Conditional Formatting > Clear Rules and choose whether to clear rules from the selected cells or from the entire sheet.
Common Mistakes to Avoid
While working with Conditional Formatting, there are some common pitfalls that you should be aware of:
- Not Selecting the Right Range: Always double-check that you’ve selected the correct range before applying any rules.
- Using Too Many Formats: Too many colors and formats can make your data look chaotic. Stick to a simple, clear color scheme.
- Overlooking the Order of Rules: Ensure that the rules are in the correct order, as this affects which formats are applied when there are conflicts.
Troubleshooting Conditional Formatting Issues
If your Conditional Formatting isn’t working as expected, consider these troubleshooting tips:
- Check Your Cell References: Ensure your formulas are referencing the correct cells.
- Verify Conditions: Make sure the condition you’ve set actually applies to the data in the selected range.
- Clear and Reapply: If nothing seems to work, try clearing the formatting and applying it again from scratch.
<div class="faq-section">
<div class="faq-container">
<h2>Frequently Asked Questions</h2>
<div class="faq-item">
<div class="faq-question">
<h3>Can I apply Conditional Formatting based on another cell?</h3>
<span class="faq-toggle">+</span>
</div>
<div class="faq-answer">
<p>Yes, you can use formulas to apply Conditional Formatting based on the value of another cell. Just set your formatting rule to "Use a formula to determine which cells to format."</p>
</div>
</div>
<div class="faq-item">
<div class="faq-question">
<h3>Can I copy Conditional Formatting to another cell?</h3>
<span class="faq-toggle">+</span>
</div>
<div class="faq-answer">
<p>Absolutely! You can use the Format Painter tool or drag the fill handle to copy Conditional Formatting to adjacent cells.</p>
</div>
</div>
<div class="faq-item">
<div class="faq-question">
<h3>What happens if the data changes?</h3>
<span class="faq-toggle">+</span>
</div>
<div class="faq-answer">
<p>Conditional Formatting automatically updates based on changes in the data. If a value meets or no longer meets the condition, the formatting will adjust accordingly.</p>
</div>
</div>
<div class="faq-item">
<div class="faq-question">
<h3>Can I remove Conditional Formatting later?</h3>
<span class="faq-toggle">+</span>
</div>
<div class="faq-answer">
<p>Yes, you can remove Conditional Formatting by selecting the relevant cells and choosing "Clear Rules" from the Conditional Formatting menu.</p>
</div>
</div>
</div>
</div>
By mastering Conditional Formatting in Excel, you're setting yourself up for success in data presentation and analysis. The more you practice and explore its features, the easier it will become to identify key insights in your data. Remember to experiment with different rules and formats to find what works best for your needs.
<p class="pro-note">🚀Pro Tip: Consistent practice with Conditional Formatting will significantly enhance your data analysis skills!</p>