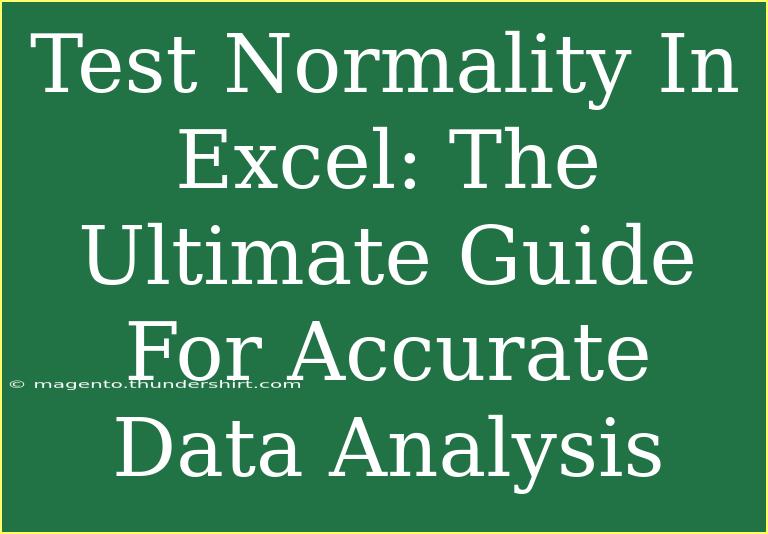When it comes to data analysis, ensuring the normality of your data set is crucial. Normality tests help in determining whether a dataset follows a normal distribution, which is an essential assumption for many statistical tests. Excel is a powerful tool that can assist you in testing normality, and this guide aims to equip you with all the tips, shortcuts, and advanced techniques you need to master this skill.
Understanding Normality
Before we dive into how to test normality in Excel, let’s clarify what normality is. A dataset is considered normally distributed if it follows the bell curve shape, meaning that most of the data points cluster around the mean, with fewer points appearing as you move away from the mean. Understanding this concept is vital since many statistical methods assume that the underlying data is normally distributed.
Why Test for Normality?
Testing for normality is essential for several reasons:
- Validity of Tests: Many statistical tests, like t-tests and ANOVA, assume normality. Violating this assumption can lead to incorrect results.
- Data Transformation: If your data isn't normally distributed, you may need to perform transformations to meet the assumptions of statistical tests.
- Model Selection: Knowing the distribution of your data can guide you in choosing the appropriate statistical model.
Steps to Test Normality in Excel
1. Visual Inspection Using Histograms
Creating a histogram is a straightforward first step to visually assess normality.
- Open Excel and enter your data in a single column.
- Select your data and navigate to the Insert tab.
- Choose Insert Statistic Chart and then select Histogram.
Once the histogram is created, visually inspect its shape. Ideally, it should resemble a bell curve.
2. Q-Q Plot (Quantile-Quantile Plot)
A Q-Q plot is another powerful visual tool.
- Create two columns: the first for your data and the second for the theoretical quantiles of a normal distribution.
- Use the NORM.S.INV() function to generate the quantiles.
= NORM.S.INV((ROW()-ROW($A$1)+1)/(COUNTA($A$1:$A$20)+1))
(Adjust the range according to your dataset.)
- Create a scatter plot with your data on the y-axis and the theoretical quantiles on the x-axis.
- The closer the points lie to the diagonal line, the more normal the data distribution.
3. Statistical Tests for Normality
In addition to visual methods, you can employ statistical tests in Excel:
A. Shapiro-Wilk Test (Using Excel Add-in)
- Install the Analysis ToolPak: Go to File > Options > Add-ins > Manage Excel Add-ins and check the Analysis ToolPak.
- Use the tool to perform the Shapiro-Wilk test by selecting your data range and interpreting the output.
B. Kolmogorov-Smirnov Test
You can compute this test using built-in functions.
- Calculate the empirical distribution of your dataset.
- Compare it with the theoretical normal distribution.
4. Using Descriptive Statistics
Descriptive statistics like skewness and kurtosis can also indicate normality. Ideally, skewness should be close to 0, and kurtosis should be around 3 for a normal distribution.
Compare the values to the normal distribution benchmarks.
Common Mistakes to Avoid
- Ignoring Sample Size: Normality tests can be sensitive to sample size. Ensure you have an adequate sample.
- Relying Solely on Visual Inspection: While histograms and Q-Q plots are helpful, they shouldn’t be the only method for determining normality.
- Overlooking Data Transformations: If data is not normal, consider transformations (log, square root) to achieve normality before analysis.
Troubleshooting Normality Issues
If your data does not appear normal, try the following troubleshooting tips:
- Check for Outliers: Remove or adjust outliers as they can skew your results.
- Transform Your Data: Use logarithmic or square root transformations to stabilize variance.
- Gather More Data: Sometimes, a larger sample size can help in achieving normality.
Practical Applications of Normality Testing in Excel
Imagine you're a data analyst working for a retail company. You want to know if the amount spent by customers follows a normal distribution before applying statistical techniques for forecasting. By conducting normality tests in Excel, you can confidently proceed with your analysis knowing that your assumptions are validated.
Frequently Asked Questions
<div class="faq-section">
<div class="faq-container">
<h2>Frequently Asked Questions</h2>
<div class="faq-item">
<div class="faq-question">
<h3>What is the best test for normality in Excel?</h3>
<span class="faq-toggle">+</span>
</div>
<div class="faq-answer">
<p>The Shapiro-Wilk test is often recommended for small sample sizes, while the Kolmogorov-Smirnov test is suitable for larger datasets.</p>
</div>
</div>
<div class="faq-item">
<div class="faq-question">
<h3>How can I visually assess normality in Excel?</h3>
<span class="faq-toggle">+</span>
</div>
<div class="faq-answer">
<p>You can create histograms and Q-Q plots to visually inspect the data's distribution against a normal curve.</p>
</div>
</div>
<div class="faq-item">
<div class="faq-question">
<h3>What should I do if my data is not normal?</h3>
<span class="faq-toggle">+</span>
</div>
<div class="faq-answer">
<p>Consider transforming your data (e.g., using logarithmic transformations) or using non-parametric statistical tests that do not require normality.</p>
</div>
</div>
</div>
</div>
Testing normality in Excel is not just about understanding your dataset; it’s about ensuring that the statistical conclusions you draw are valid and reliable. By following the methods outlined above, you can confidently test normality and make informed decisions based on your data.
In summary, remember to visualize your data, apply the necessary statistical tests, and avoid common pitfalls. Each of these steps will enhance the accuracy of your analysis.
<p class="pro-note">🌟Pro Tip: Regularly practice testing normality with different datasets to sharpen your Excel skills!</p>